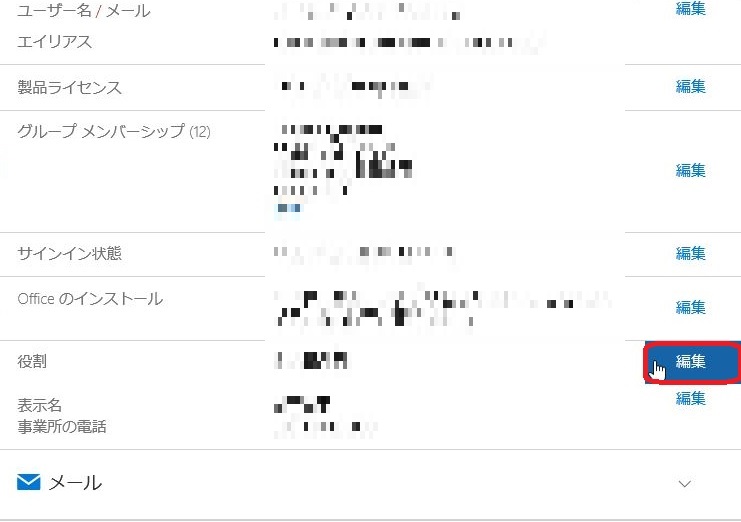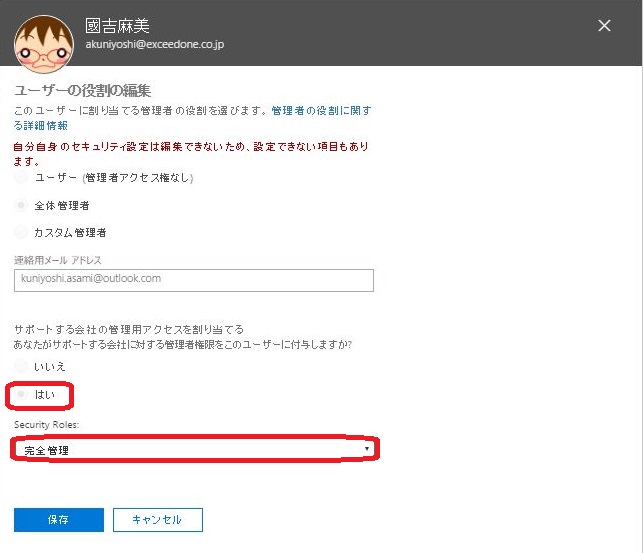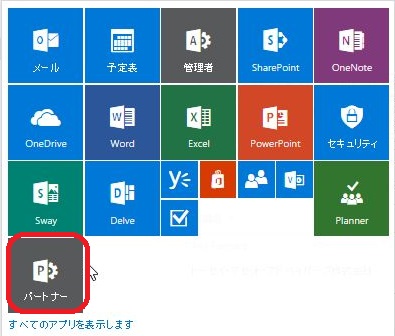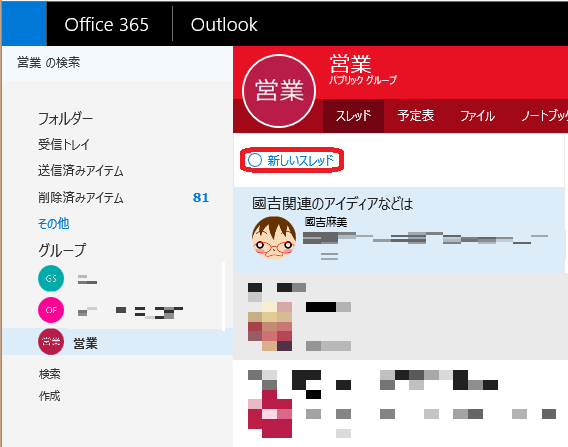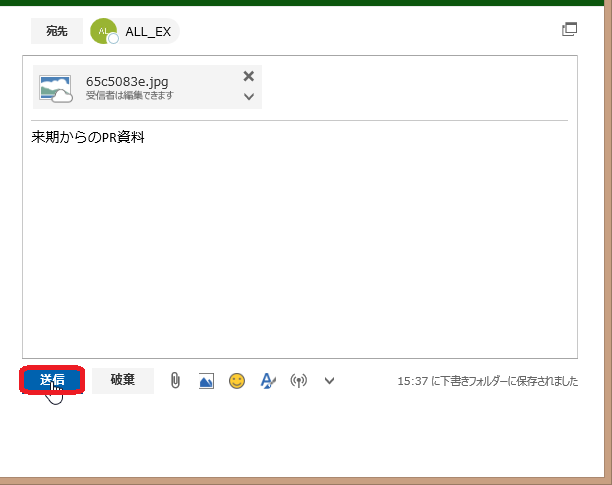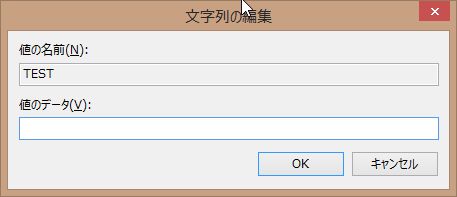Office365各サービスの容量~まとめ~
本日は「Office365 各種サービスで利用可能な容量」についてです。
Office365は日々進化しているので、
今までは●GB使用出来ていましたが、これからは▲GB使用可能となりました」など変わることが多いので、
最新情報を把握することが難しいと感じる方も少なくないでしょう。
いい機会かと思いますので、本日は復習の意味も含めてまとめたいと思います。
■無制限で使用可能なサービス
・Yammer
・Sway
・Office365Planner
※各サービスについては、Office365Roomに掲載されていますので、
ご確認ください。
■メール(アーカイブ容量 含む)
ExchangeOnline プラン1
ExchangeOnline プラン2
※ExchangeOnline プラン1と2では、
大きな違いとしては「アーカイブメールボックスの容量」となります。
プラン1_プライマリメールボックス 50GB
アーカイブメールボックス 50GB
プラン2_プライマリメールボックス 50GB
アーカイブメールボックス 無制限
■OneDrive
OneDrive for Business プラン1
1ユーザあたり1TB
OneDrive for Business プラン2
※プラン2では、契約しているサブスクリプション数によって
使用できる容量が変わってくるので、注意が必要です。
サブスクリプション内に5ユーザ以上 ユーザ当たり5TB
サブスクリプション内に5ユーザ以下 ユーザ当たり1TB
■SharePoint
※ユーザ数によって容量が変わってきます。
SharePoint Online プラン1 1TB+(0.5GB×契約ユーザ数)
以上
2016年10月
パートナー管理機能で出来ないこと
本日は「パートナー管理機能で出来ないこと」についてです。
パートナー管理機能を使用すると、パートナーとなっているテナントの管理が
楽に行え、いろいろと便利になります。
「今まで○○が出来ます」というお話をしていましたが、
今回は出来ないことをお話ししたいと思います。
大まかには、パートナー管理機能では、
『料金に関連することについては、操作出来ません』
具体的には、下記の項目となります。
■契約プランの追加・変更
■ライセンスの購入
■パートナー会社の変更
■契約プランの追加・変更
→例えばOffice365Enterpriseを契約しているテナントを
- パートナー管理機能している場合、
Business Essentialsを追加することやBusiness Essentialsに
プランを変更することは 出来ません。
そのテナントの管理者ユーザにて管理を行ってください。
■ライセンスの購入
→ライセンスを追加購入することもパートナー管理機能では出来ません。
《運用例》
ユーザ追加を行う際に、合わせてライセンス購入している場合、
ユーザ追加作業は「パートナー管理機能で作業可能」です。
しかし その場合ライセンス無しのユーザを追加し、
後で 「ライセンスを付与する」操作が必要となります。
ユーザ追加をする際は、気を付けてください。
■パートナー会社の変更
→パートナー会社の変更を行えるのは、そのテナントの管理者のみと
なっています。
そのテナントの管理者ユーザにて管理を行ってください。
以上
2016年09月現在
パートナー管理センター利用設定
今回は前回紹介しました「パートナー管理センター」を利用するための
設定をご説明します。
大きく分けて3つの手順が必要となります。
【1】パートナー機能をテナントに紐づける。
【2】パートナー機能を表示させる。
【3】パートナー管理センターより、代理管理承認メールを送信する。
【1】パートナー機能をテナントに紐づける。
1.デジタルダウンロードサイトにアクセスする。
https://www.microsoft.com/msppdd/home.aspx
※サインインを求められたら、ダウンロード権限が付与された
Microsoft アカウントを入力する。
2.メニューより「Microsoftオンラインサービス」をクリックする。
3.「Partner Features (Delegated Administration、Trials,and Quotes) 」をクリックする。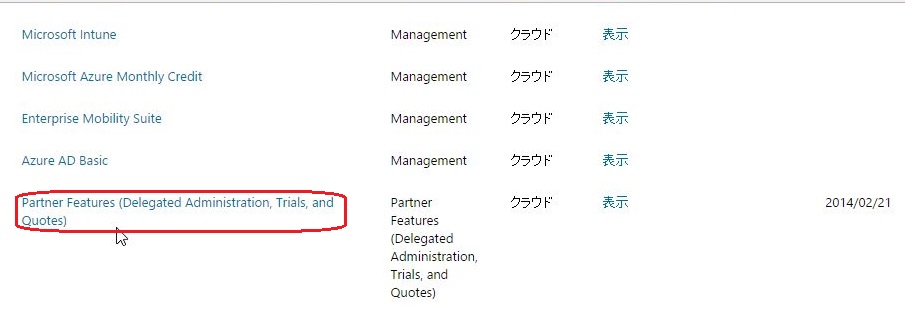
4.「既存のテナントでパートナー機能を有効にするには」のURLをクリックする。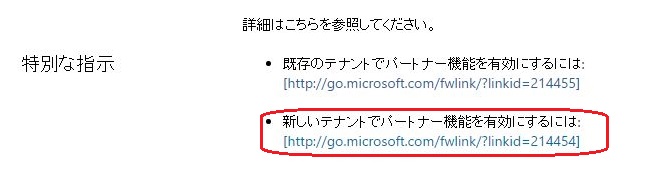
5.Office365へログイン画面が表示されるので、ログインする。
6.必要事項入力画面が表示されるので、入力する。
※情報の反映までは時間がかかります。
【2】パートナー機能を表示させる。
1.Office365管理センターにアクセスする。
2.「ユーザ」→「アクティブなユーザ」より代理管理権限を付与するユーザを選択する。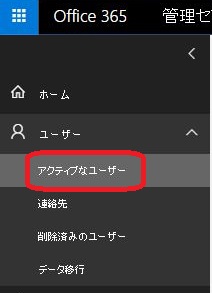
4.「サポートする会社の管理用アクセスを割り当てる」欄でラジオボタンの「はい」にチェックを入れる。
6.【保存】をクリックする。
※情報の反映までは時間がかかります。
【3】パートナー管理センターより、代理管理承認メールを送信する。
1.Office365管理センターへログインする。
3.「ビジネスを構築」→「代理管理者権限の要求」→「権限の要求」をクリックする。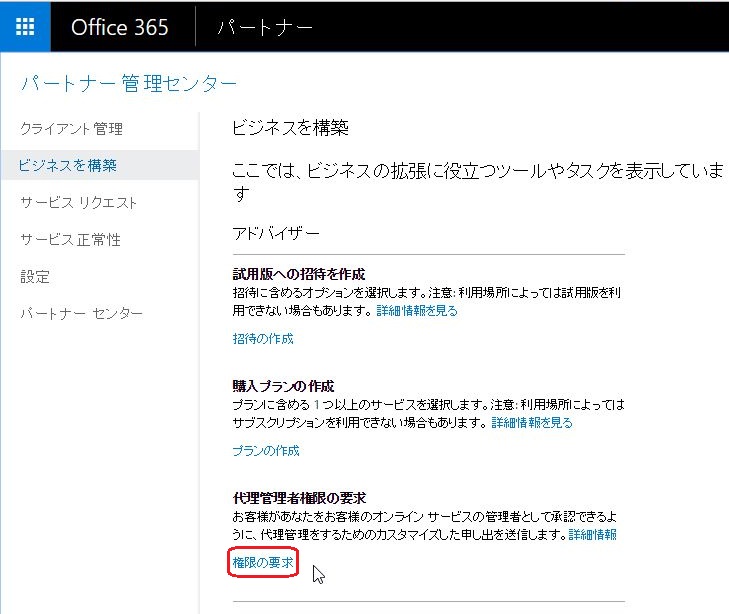
4.メール内容が画面に表示されるので、それをエンドユーザにメールにて送信する。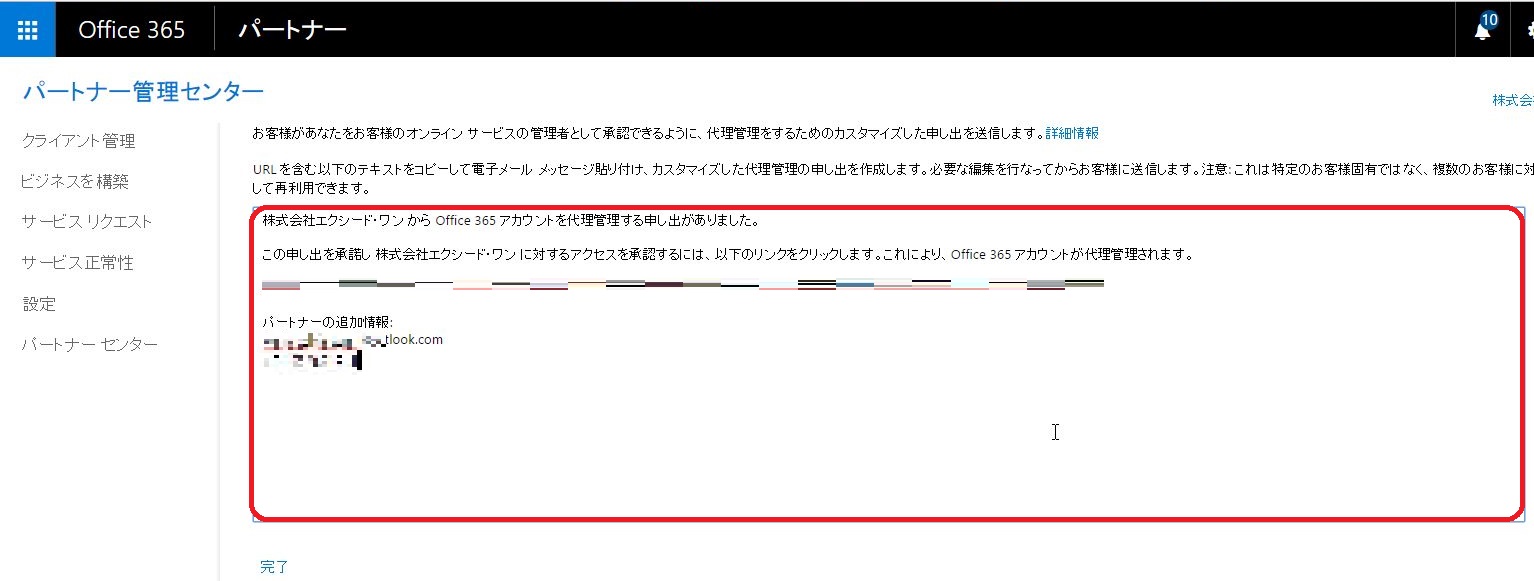
《エンドユーザ側作業》
1.メールで送られてきたURLをクリックする。
2.代理管理を承認する画面が表示されるので、「はい、代理管理の条項を読んで理解しました~~~~~」にチェックを入れる。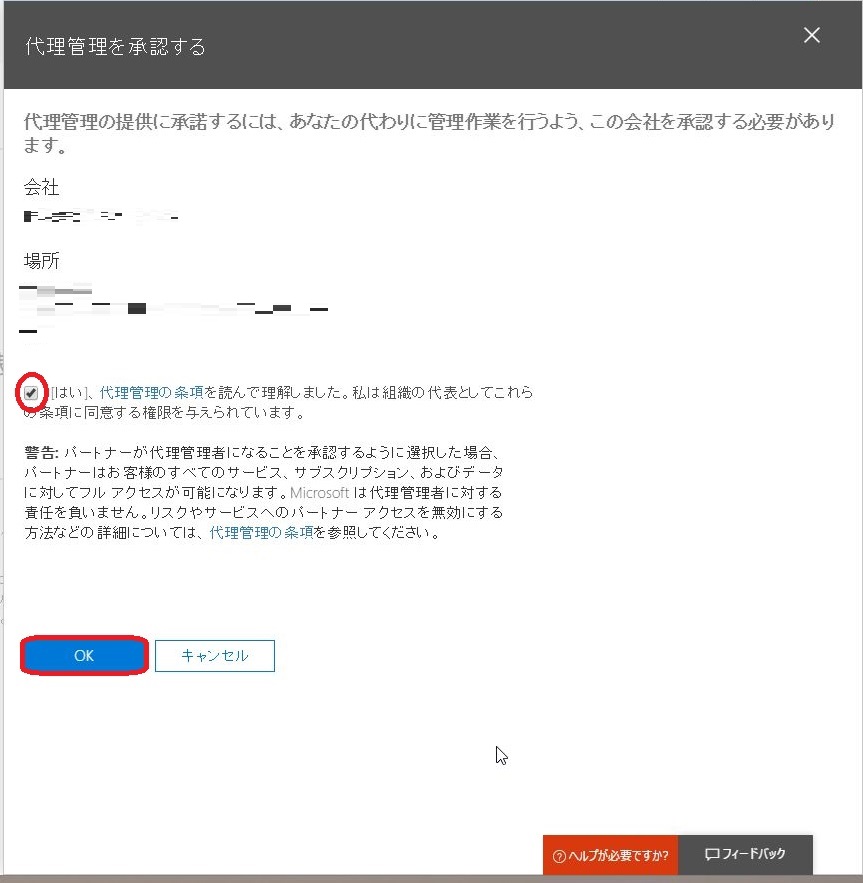
3.【OK】をクリックする。
以上
2016年09月
パートナー管理センター
本日は「パートナー管理センター」についてお話ししたいと思います。
まずは「パートナー管理センターでは何が出来るのか」からお話ししたいと思います。
●エンドユーザの代わりに代理管理タスクを実行
●試用版への招待
●購入プランの変更
●代理管理の提供
●代理管理を委託されているすべての顧客を1か所で管理を行うことが可能。
●エンドユーザの代わりに、管理タスクを容易に検索や実行を行うことが可能。
●Office365サービスの正常性や詳細を確認
●エンドユーザの代わりに、サービスレポートの作成・編集・確認を行うことが可能。
Office365パートナー管理センターでは、ユーザの顧客リストを表示することが可能です。
顧客リストを選ぶことによって、各エンドユーザの連絡先やサブスクリプションの詳細など
エンドユーザの色々な情報を確認・管理することが出来ます。
では、具体的にパートナー管理センターでは、どんなことが出来るのか。
■エンドユーザの代わりに管理タスクを実行する。
パートナー管理センターの『クライアント管理』セッションでは、
管理タスクを代理で実行することが可能です。
管理タスクとは、「Office365管理センター」「Exchange管理センター」
「SharePoint管理センター」「Skype for Business管理センター」のことを表し、
各管理センターにはクイックリンクから
アクセスし、各クライアントのテナントを管理することが出来ます。
■エンドユーザの代わりにサービスリクエストの作成も可能
エンドユーザの代わりにサービスリクエストを作成することが可能です。
今までは、エンドユーザの管理者に依頼したり、管理者に成り代わって、
サービスリクエストを送るという運用をしていた会社も多いのではないでしょうか。
この設定を行うことで、自分の管理テナントからエンドユーザのサービスリクエストが
作成することが可能となります。
■サービスの正常性
各エンドユーザのサービスが正常に利用できているかの確認を 一覧で確認することが可能です。
何か問題が発生している場合、スピーディーに対応することも可能となります。
パートナー管理センターを利用するには、3つの手順が必要となります。
その手順については、次回ご説明します。
以上
2016年09月
配布グループをOffice365グループにアップグレードさせる。(Powershell)
今回は『Powershellにて、配布グループをOffice365グループに移行する』に
ついてです。
Powershellで配布グループをOffice365グループにアップグレードさせようとしたところ、、、、、
途中で挫折、、、、Σ(゚д゚lll)ガーン
Microsoftさんに助けを求めたところ
PowerShellのスクリプトについては、サポート難しいらしいです。。。
以下 Microsoftからの回答
-------------------------------------------------
誠に恐縮ながら、当スタンダート サポート窓口では、Windows PowerShell のスクリプトに関して
持ち合わせている情報が非常に乏しい状況でございます。
該当の URL でご紹介しているスクリプトについての詳細や、スクリプトのカスタマイズが必要になった場合、
ご要望の作業を実現するためのスクリプトの構成に関しては、Premier サポート窓口 へご相談いただくことで、
お客様のご利用環境に沿った情報の確認が行える可能性がございますので、ご相談をご検討いただけましたら幸いです。
<Premier サポート> ※ 有償の窓口になります。? (カスタマイズ、アドバイザリなど)
http://www.microsoft.com/ja-jp/services/premier.aspx
電話番号: 0120-17-0196 (ガイダンス 1 番)
窓口営業時間: 9:00-17:30 (土日祝日、弊社指定休業日を除く
-------------------------------------------------
Premierサポートを利用してくれ!ということらしいですね。。。
しかし、一筋の光が、、、
「配布グループの既存メンバーをそのまま、Office 365 グループに変更する」方法は
教えてもらえました。
■ Windows PowerShell を利用して配布グループを Office 365 グループに変換する手順
まずは今回 初めて知ったのですが、
Exchange Onlineでは、組織内のユーザ同士のメール送受信する際には、
× メールアドレス
○ LegacyExchangeDN
コレを基本に送受信が行われているのです。
Office365グループに変換する前に「 LegacyExchangeDN」を取得してから
変更し、追加登録することが必要です。
■ 配布グループからLegacyExchangeDNを取得するコマンドレット
--------------------------------------------------------------------------------
[基本]
Get-DistributionGroup [配布グループ名] |FL *DN
[実行例]
Get-DistributionGroup test |FL *DN
[実行結果]
LegacyExchangeDN : /o=ExchangeLabs/ou=Exchange Administrative Group (FYDIBOHF23SPDLT)/cn=Recipients/cn=****************************-********
※後で使用するので『メモしておく』こと
■ 配布グループを変換して、Office 365 グループを作成するコマンドレット
--------------------------------------------------------------------------------
1.配布グループをoffice365グループへ変換する。
[基本]
New-UnifiedGroup -ConvertClosedDlToPrivateGroup -DeleteDlAfterMigration -DlIdentity <配布グループのメールアドレス>
[実行例]
New-UnifiedGroup -ConvertClosedDlToPrivateGroup -DeleteDlAfterMigration -DlIdentity distribution@contoso.com
2.Office365グループに取得した「LegacyExchangeDN」を追加する。
[構文]
Set-UnifiedGroup -Identity [Office 365 グループ名] -EmailAddresses @{Add="X500:手順 1. で取得した LegacyExchangeDN"}
[実行例]
Set-UnifiedGroup -Identity pocari -EmailAddresses @{Add="X500:/o=ExchangeLabs/ou=Exchange Administrative Group (FYDIBOHF23SPDLT)/cn=Recipients/cn=****************************-********"}
3.確認コマンドを実行する。
Get-UnifiedGroup [Office 365 グループ名] |FL EmailAddresses
<参考サイトについて>
Title : New-UnifiedGroup
URL :https://technet.microsoft.com/ja-jp/library/mt219359(v=exchg.160).aspx
以上
2016年09月現在
Office365グループ_スレッド
本日は「Office365グループのスレッド」について
お話ししたいと思います。
Office365グループについて
シリーズで書いていこうと思っていたのに、、、
滞ってしまって、、、(;´・ω・)
スミマセン、、、、、、、、
では、本日も頑張っていきましょい!!!
スレッドとは、調べてみると、
電子掲示板やメールなどにおける、ある一つの話題に関連した投稿の集まりのこと。
単に「スレ」と略されることもあります。
私も間違って覚えていたのですが、
よく似ていて間違いやすいのが、1つ1つの投稿を示す「レス」です。
いい覚え方が
『レス(ポンス)』の集まりが『スレ(ッド)』ということです。
スレッドの意味も分かったところで、本題です。
Office365グループのスレッドはどのようにアクセスするのか、
1.OWAにアクセスする。
2.グループ名をクリックする。
※ 自動的に「スレッド」画面になります。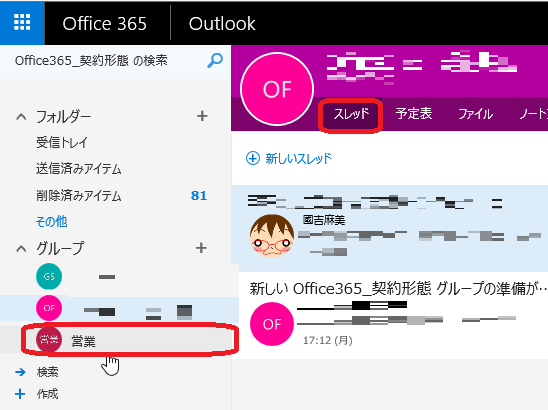
3.実際に新しいスレッドを追加するには、「新しいスレッド」をクリックする。
宛先(自動的にグループ名が入っています)
・本文
・送信ボタン
・廃棄ボタン
・画像を本文に挿入
・絵文字
・書式設定オプション
ココで注意点があります。
宛先は、一見固定されているような表示になっていますが、
宛先をクリックすると、宛先が追加できるようになります。
パブリックグループや非公開のプライベートグループでも
追加することが可能となります。
5.入力が終わったら『送信』ボタンをクリック
以上
2016年09月
Outlook2013の右クリック検索エンジン変更
- 今回は「Outlook2013の右クリック検索エンジン変更」についてです。
今回はOffice365ではない話題ですが、どうぞお付き合い下さい。(o*。_。)oペコッ
好き嫌いの話にはなってしまうかもしれませんが、
私は「Google検索」が好きです。
今回Outlook2013で右クリックすると「Bing検索」が表示されているのを
「Google検索」にしたいと思います。
今回の作業は、レジストリを操作しますので、
十分注意し、またバックアップをとってから作業を行うことをお勧めします。
《レジストリエディタの起動方法》
1.Windowsのスタートメニューを開く
2.メニューの下部分にある「プログラムとファイルの検索」ボックスにて
「regedit」と入力する。
※ユーザアカウント制御ウィンドウが表示されたら「許可」を選択する。
《Outlook2013の右クリック検索エンジン変更方法》
1.下記のフォルダまで移動する。
「HKEY_CURRENT_USER\Software\Microsoft\Office\15.0\Common\General」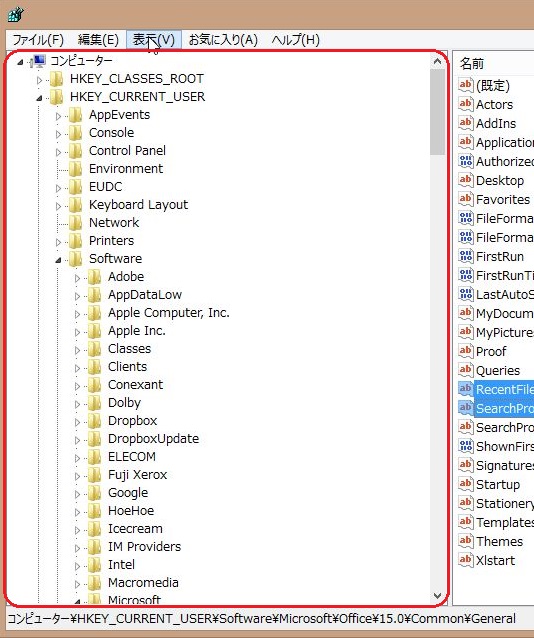
2.空白部分で右クリックし、「新規」→「文字列値」を選択する。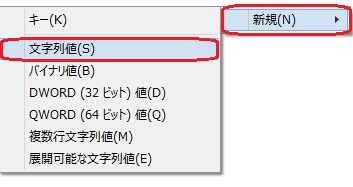
3.「名前」を入力
今回は以下の情報を入力してください。
●SearchProviderName
●SearchProviderURI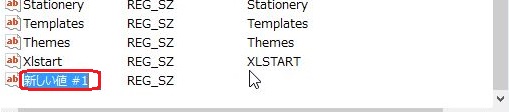
4.名前を付けたものをダブルクリックし、入力画面を表示させる。
5.下記の情報を入力する。
●SearchProviderName → Google
●SearchProviderURI → https://www.google.co.jp/search?q=
6.【OK】をクリックし、保存する。
以上
2016年09月