いまさら聞けないOffice365_3
本日は「Office365の購入」についてです。
今まではOffice365を購入するには、日本マイクロソフトから直接購入する方法と
販社パートナーから購入する方法がありました。
日本マイクロソフトから直接購入する場合、月額契約と年間契約が選べました。
年間契約の方が、少しですが安く利用することが可能です。
しかし契約の途中で、社員が退職したり、ライセンス数が余ってしまった場合、
ライセンス数を増やすことは、簡単に出来ましたが、反対にライセンス数を
減らす場合、キャンセル料や対応が複雑でした。
なので、そのままライセンス数で運用している会社が多く見られました。
そのライセンスを無駄だと感じる企業も多かったのではないでしょうか。
しかし、販社パートナー経由で月額支払いを行うことが出来るようになりました。
契約期間の途中でも ユーザ数を増減することが出来るようになり、
キャンセル料が発生することもありません。
また支払い方法も日本マイクロソフトから直接購入する場合、
クレジットカード支払いか請求書支払いが出来ましたが、
請求書支払いには条件があり、
「特定のプランであること」「一定以上の支払額があること」が挙げられます。
企業のクレジットカードを持っていない企業も多く、
支払い方法が選べないという点でも「面倒」と感じて導入を躊躇してしまう話も
お聞きします。
今回 販社パートナー経由で月額支払いを行えるようになりましたので、
支払金額に関係なく、請求書支払いを行うことが出来るようになりました。
請求書支払いにすることで、まずは特定の部署のみOffice365を導入し、
段々と他の部署へOffice365導入を広げていくという導入方法も利用することが
簡単に出来るようになったのではないでしょうか。
以上
いまさら聞けないOffice365_2
本日は「何でOffice365がいいのか」についてです。
Office365ならではのポイントは何なのでしょうか。
前回説明した通り、Officeアプリケーションの機能では、今まで使用していた
Office製品(パッケージ)と変わりはありません。
ユーザ・ライセンスの管理が不要
今まで使用していたパッケージ版のOffice製品では、個々のPCによって
「Officeのバージョンが異なっている」
「Officeのライセンス購入を入社者がいる度に買わなければならない」
「ライセンスの管理をするのが大変」など、問題がありました。
しかし、Office365であればユーザやライセンス管理は、Office365の管理画面から
まとめて行うことが可能です。
どのユーザにライセンスを割り当てるかも一目瞭然で分かるので、
ライセンスの割り当てを解除することで、そのユーザのOffice365を利用解除を行うことが可能です。
今まで社内管理者が行っていた「どのPCにどのライセンスが割りあたっているかを確認して、
アンインストールして、ライセンスを管理する」という業務が無くなります。
またOffice製品のバージョンアップについても、Office365では最新バージョンを利用することが
可能なので、バージョンアップを行うにあたり、買い替えを行う必要はありません。
クラウドストレージの利用で
Office365ではOffice製品(word、Excel、PowerPoint 等)のほかに 1TBの
オンラインストレージ(OneDrive for Business)がついてきます。
これまで外部のストレージサービスを利用していた企業も多いかと思いますが、
OneDrive for Businessを利用することで、セキュアな情報の受け渡しをすることが可能となります。
社員と外部ユーザが勝手にファイルの受け渡しをすることは出来ません。
外部ユーザとファイルの受け渡しを行う場合、共有URLを作成することで可能となります。
またこのファイルは日時制限を設けることが可能ですので、いつまでも情報が公開され続けるという
こともなくなります。
次回は「Office365 おすすめの購入方法はあるの」についてです。
いまさら聞けないOffice365_1
今回は「結局のところ Office365って何?」についてです。
『Office365』と検索すると、表示されるWEBサイトには
「いつでもどこでも仕事が出来る」
「様々なワークスタイルで仕事が出来る」
「マルチデバイスで使用可能」
「オールインワンの製品」
「常に最新のOffice製品が使用できる」
などといった結果が表示されます。
よく「いろんなことが出来そうなことは分かった(ような気がする)けれど、
一体何か出来るのかあんまりイメージが沸きません。」という声をお聞きします。
何が出来るのか機能を羅列していくと「アレも出来る。コレも出来る。」と
さらに分からなくなってしまう。
『Office365はグループウェアなのでしょうか』
『最新のクラウド製品なのか』
『最新のOffice製品が使える商品なのか』
今回はOffice365をMicrosoft Officeアプリケーションから考えてみたいと思います。
まずは簡単におさらい
《Microsoft Officeアプリケーションとは》
WordやExcel、PowerPointといったOffice製品を使用していない会社は、
あまり見かけないと思います。
Office365はクラウド製品ですが、Office製品をクライアントPCにインストールして
利用する点は、今まで皆さんが使用していたOffice2010・Office2013と全く同じです。
Officeアプリケーションとして機能に差はありません。
次は「何でOffice365がいいの」についてです。
バックアップは本当に必要なのか!?_2
本日も「バックアップは本当に必要なのか!?」について
お話をしたいと思います。
前回はバックアップを保存しておく媒体にランサムウェアを感染させないことや
世代別にバックアップを行うことの大切さを書きました。
今回は前回書いた「バックアップソフトを使用したバックアップ」と「データの復旧」に
ついて書きたいと思います。
※今回記載している「バックアップソフト」は、イメージバックアップが可能なソフトを
表しています。
「バックアップソフトを使用したバックアップ」
なぜバックアップソフトでのバックアップが有効化というと、
ランサムウェアは実は、感染させたPCのデータを暗号化するのですが、
暗号化するファイル(フォルダ)と暗号化しないファイル(フォルダ)があるからです。
《暗号化されてしまうファイル》
全てのランサムウェアがこの拡張子の規則に則っているわけではありませんが、
一般的に出回っているランサムウェアの例を書きたいと思います。
●ドキュメントファイル(txt,pdf,ppt,pptx,xls,xlsx,doc,docx 他)
●圧縮ファイル(zip,tar 他)
手動や自動的バックアップを行う際、上記に記載がある拡張子のまま
バックアップをすると、もしランサムウェアに感染していたのを知らず、
バックアップをしていた場合、暗号化されてしまいます。
では、バックアップファイルを使用したバックアップとはどのような違いが
でてくるのでしょうか。
バックアップソフトを使用したバックアップは、
イメージバックアップを行っているので『ドライブやフォルダをフォルダ構成のまま
1つのイメージファイル』として、バックアップを取る方式をとっているので、
イメージバックアップソフト 独自の拡張子となっています。
その為 ランサムウェアに感染したとしても暗号化対象とはなりません。
(例)
Acronis True Image の拡張子は【.tib】
ランサムウェアが暗号化する拡張子の中には【.tib】は入っていない。
「データの復旧」
以前 多く見られた「テープメディアでのバックアップ」ですが、
テープから復旧すると時間がとてもかかってしまうことや最悪 テープからデータが
復旧出来ないなどもリスクも存在します。
日々の運用の負荷とデータ復旧の速度を考えなければなりません。
バックアップデータが正常に保管でき、出来るだけ多くの世代を保存でき、
問題なく復旧出来る状態にしなければならないのです。
なので、ファイルサーバや外付けHDDへバックアップソフトでイメージバックアップを取る方法を行っている企業が多いです。
またバックアップもスケジュール設定を行い、定期的にバックアップを取って
運用しています。
バックアップソフトでバックアップを行っているので、常時接続されたHDDでも
安心してバックアップを取ることが出来ます。
今後はクラウドストレージへの同期もぜひ注目してもらいたいと
思います。
クラウドストレージへの同期がどうしていいのかは、
また書きたいと思います。
以上
2017年1月
バックアップは本当に必要なのか!?_1
本日は「バックアップは本当に必要なのか!?」について
少しお話をしたいと思います。
地震や洪水などの自然災害、火災や事故、人的ミスなどのリスクに備えて、
バックアップを取るのが大切だと言われていることは、
1度は聞いたことがあるかと思います。
しかし、このような時にもバックアップの大切さを実感するのではないでしょうか。
「ランサムウェア」
ランサムウェアに感染すると、勝手にPCをロックしたり、ファイルを
暗号化したりすることで、その感染したPCを使用不可にします。
ひっそりと目的を果たし、元に戻すことと引き換えに高額な【身代金】を請求してきます。
ランサムウェアに感染しないように
●セキュリティソフトの導入
●不正サイトへのアクセス制限
●電子メールセキュリティの強化
→メールやSNSの添付ファイル、webへのリンクには細心の注意をはらうこと
などの方法が挙げられます。
ランサムウェアに感染しても、PC自体が破壊されるわけではないので
PCの初期化をすることで問題は解決できますが、
感染してからでは、データのバックアップも行えません。
中に入っていたデータは、全て失われてしまいます。
なので、ファイルのバックアップは非常に重要と言われており、
データバックアップはしておかなくてはならないと言われています。
しかし、ココでこのバックアップにもポイントがあります。
■常時接続されている外付けディスクへのバックアップ
「PCのバックアップを取りましょう」と聞くと、外付けディスクや他の記憶媒体にバックアップをとるイメージを持つかたが多いようですが、
バックアップの為に常時接続されている外付けディスクや記憶媒体にもランサムウェアは感染します。
下記は日本国内のケースで感染が確認されている場所です。
・PC内臓ディスク
・PC外付けディスク/ストレージ
・USB接続されたメモリ
・PCからのネットワークドライブ
※VSSスナップショット
→VSSスナップショットを削除するランサムウェアも確認されています。
もし外付けディスクや記憶媒体に PCのバックアップを行う場合は、
バックアップしたらその媒体をPCとの接続を切ってしまう方法が
一番簡単で安全な方法ですが、非効率です。
毎回バックアップ終了後に外付けディスクを取り外す運用よりは
簡単に出来る運用としては、
例えばNASを使用している環境を想定します。
NASのバックアップには、外付けHDDを使用しています。
外付けHDDはネットワーク共有を「無効」にしておくことで、
パソコンから読み書きすることは出来ないので、もしランサムウェアにPCが感染してしまった場合も、バックアップを取っている外付けHDDは感染することはありません。
バックアップソフトを使うのも有効な手段かと思います。
■バックアップの履歴管理をしておく
ポイントとしては、「バックアップデータがランサムウェアに感染していないこと」です。
もし暗号化されてしまっているファイルをバックアップすると、
正常な状態に戻すことは困難です。
またランサムウェアが怖いのは、感染後に一定時間が経過してから
暗号化する種類もあることです。
すでに感染しているデータをバックアップするともう元には戻りません。
バックアップデータは、出来るだけ多くのバックアップの世代を
残す運用をしておくことで、もし感染している前のバックアップデータまでさかのぼることが出来れば、最小限の被害ですむことになります。
本日はここまで
以上
2017年1月
明けましておめでとうございます。
あけましておめでとうございます、
本年も「office365 マスター目指してBLOG」よろしくお願いいたします。
今回の年末お休みは若干 短かったので、
年末年始 バタバタしていたら
もうお仕事が始まってしまいました。
時々 更新が止まってしまっていたりしていますが、
今年も頑張って更新していきますので、よろしくお願いいたします。
SharePoint Connect表示について
今回は「SharePoint Connectの表示について」です。
ある日突然 以下のような画面が表示されたという問い合わせがありました。
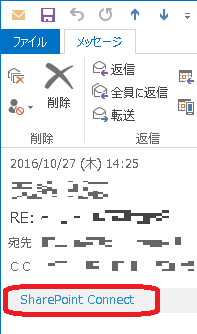
何か設定をしてしまったのか、分からないということだったので、
確認をしてみたところ
「SharePoint Connectとは」
この「SharePoint Connect」を使用すると、SharePoint Online
またはOneDrive for Businessにメールやメールに添付されたファイルを
アップロードすることが可能となる機能です。
「SharePoint Connectの表示方法とは」
Outlookのアドインとして「Office365ストア」よりインストールすることが可能です。
またこの「SharePoint Connect」は、インストールした本人のアカウントのみに反映されます。
---------------------------------------------------------------
今回は「SharePoint Connect」を非表示にする手順を紹介したいと思います。
【操作手順】
1.事象が発生したユーザアカウントにてOggice365ポータルにログインする。
2.「メール」をクリックする。
3.歯車のアイコンをクリックする。
4.「オプション」が表示されるので、「全般」→「アドインの管理」をクリックする。
5.「SharePoint Connect」を「オフ」にする。
≪「SharePoint Connect」のアドインを削除する≫
「アドインの管理」の画面上部で[-]のボタンをクリックし、「アドインをアンインストールしますか」の画面が表示されたら【はい】をクリックしてください。
以上
2016年12月