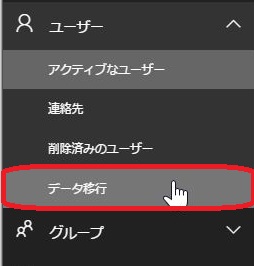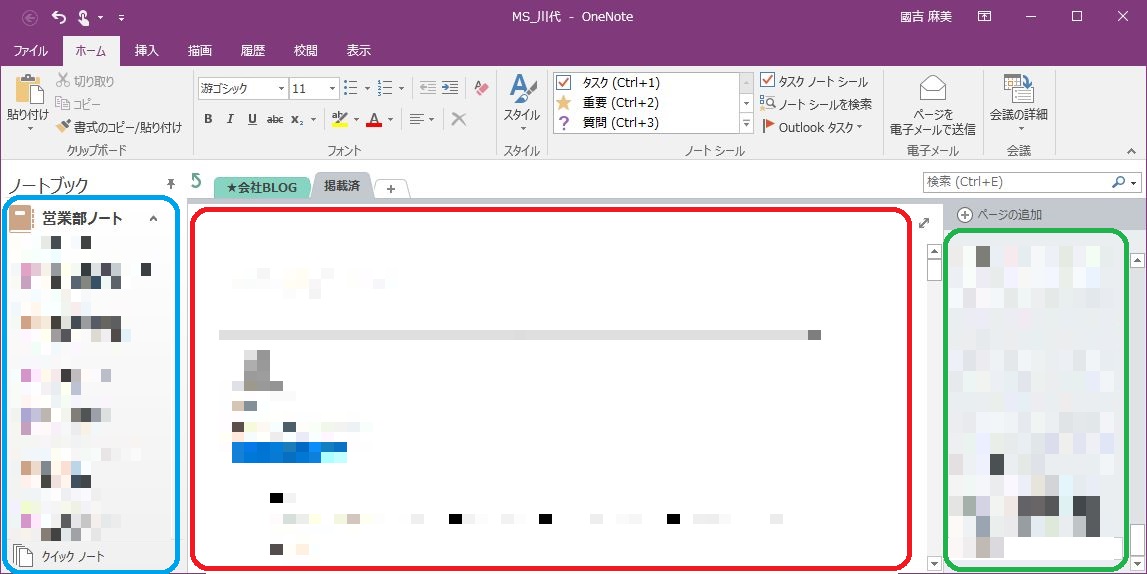見ただけで感染する脆弱性攻撃サイト
今日は最近多くなってきた「見ただけで感染する脆弱性攻撃サイト」について
お話ししたいと思います。
あなたが見ているそのサイトは「正規サイトですか?」
こんな質問をされたとします。
自信をもって「はい、そうです」と言えなくなってしまうような
怖い脆弱性攻撃サイトが出てきました。
どうやって感染してしまうのかというと、
ただ「正規サイトを見ただけで」感染してしまうのです。
【エクスプロイトキット】と呼ばれる脆弱性攻撃ツールを使用して
脆弱性攻撃サイト(以下、EKサイト)にインターネット利用者を誘導する攻撃です。
被害に遭わないためには、基本的なことですが
『Internet Explorer(IE)などブラウザ』
『Adobe Flash Player』
『Java』などのインターネットを利用するときに使用する製品のアップデートを
欠かさず行うことが必須です。
インターネットを使用している最中にアップデートの警告があっても
「時間がかかるし、、、終わったらやろう」と思っている間に
感染してしまうのです。
またもし正規サイトを閲覧している最中に 突然ファイルのダウンロードが
始まるなどした場合は、慌てずキャンセルし、決して開かないでください。
不正広告やサイト改ざんなどにより正規サイトから不正サイトへ誘導する攻撃と
いうことも行われています。
不正サイトへのアクセスを自動的にブロックするWeb対策製品を導入することで
防ぐことが出来ます。
以上
2017年02月
Office365管理センターでのIMAP移行
「Gmail」「Outlook」「Hotmail」「yahoo」からメール移行する場合、
Office365管理センターでのIMAP移行が可能です。
IMAPメールボックスをOffice365に移行する手順は以下の通りとなります。
1.Office365管理センターにサインインする。
3.「データサービスの選択」画面が表示されたら、移行元のプロバイダーを
クリックする。
※「Outlook.com」「Hotmail.com」「Gsuite」からの移行の場合は、
「アプリパスワード」「二段階認証」が必要となります。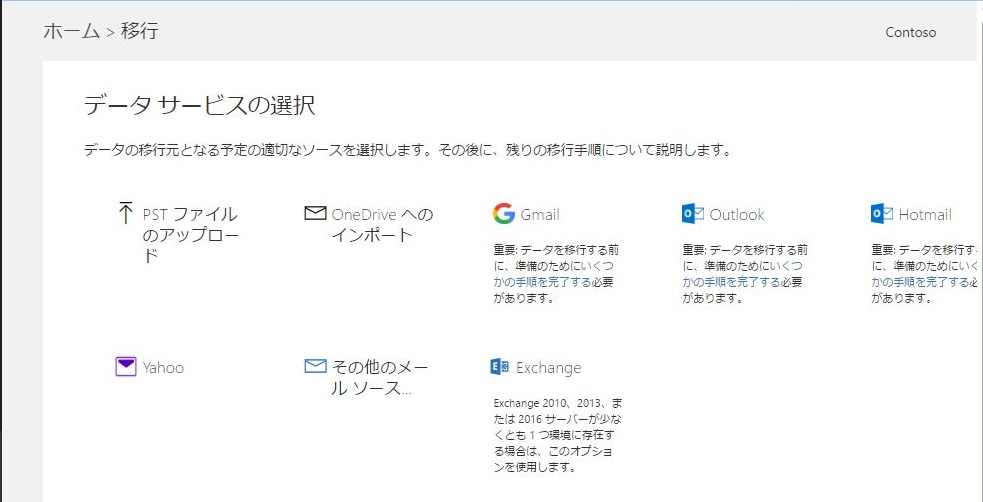
4.メールメッセージの移行を開始するユーザの選択ページが表示される。
5.「ソースメール」「パスワード」を入力し、チェックをし、「移行の開始」をクリックする。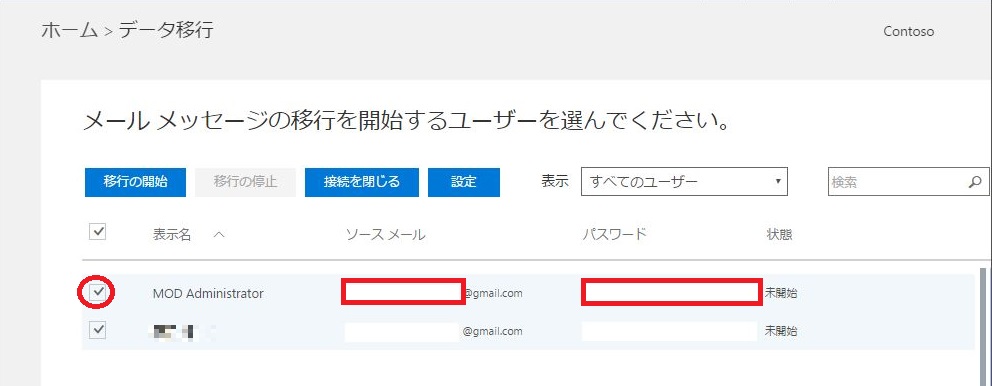
6.「開始中」→「キューに登録済み」→「同期中」→「同期済み」と
ステータスが変わる。
※「同期済み」のステータスの場合、「移行の停止」をクリックするまで
定期的に同期される。
7.ドメインを設定しているプロバイダーから、DNSのMXレコードを変更する。
以上
2017年02月
OneNote2016クライアント環境 スクロールが出来ない
今日は「OneNote2016クライアント環境 スクロールが出来ない」について
お話しします。
青枠:ノートブック
緑枠:ぺージ
赤枠:ページの内容 となります。
現在 OneNote2016クライアントでは『ノートブック』『ページ』で
横にスクロールバーが表示されているかと思いますが、
マウスホイール・タッチパッドホイールでスクロールが出来ません。
比較として OneNote2013クライアント環境では、どうだったかというと、
ノートブック(ページ)を一つ選び、マウスホイール・タッチパットホイールすると
スクロールバーが動き、最後のノートブック(ページ)が表示されました。
OneNote2016では、スクロールが出来ないだけではなく、
スクロールするとページの中身がスクロールされる動きとなっています。
現在 製品の問題だと思われます。
Microsoftに問い合わせたところ、フィードバックとしての扱いでしたので、
いつ直るか分かりません。
しばらくの間は、手動でスクロールか、
Office2013のOneNoteを利用するかのどちらかの方法しかないようです。
以上
2017年02月18日
Office365へのGoogleの連絡先と予定表のインポート
今日は「Office365へのGoogleの連絡先と予定表のインポート」についてお話しします。
GmailメールボックスをOffice365へ移行した場合、
メールデータは移行されますが、連絡先と予定表は自動的に移行されません。
手順の流れは以下の通りです。
1.GmailサーバからGoogleの連絡先をエクスポートする。
2.Googleの連絡先をOffice365の連絡先(またはOutlookクライアント)にインポートする。
3.GmailサーバからGoogleの予定表をエクスポートする。
4.Googleの予定表をOffice365の予定表(またはOutlookクライアント)にインポートする。
1.GmailサーバからGoogleの連絡先をエクスポートする。
1-1.Googleにログインする。
1-2.Gmail→「連絡先」をクリックする。
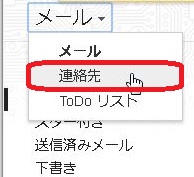
1-3.「その他」→「エクスポート」を選択する。

1-4.エクスポートする連絡先は、「すべての連絡先」を選択する。
1-5.エクスポート形式は、「Outlook CSV形式(Outlookやそのたのアプリケーションへのインポート用)」を選択し、【エクスポート】をクリックする。

1-6.「名前を付けて保存」を行う。
2.Googleの連絡先をOffice365の連絡先(またはOutlookクライアント)にインポートする。
2-1.Office365にログインする。
2-2.「アプリ起動ツール」→「連絡先」をクリックする。
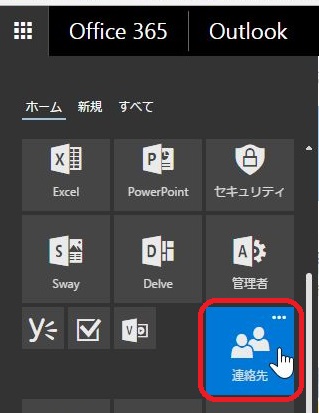
2-3.「管理」→「連絡先のインポート」をクリックする。
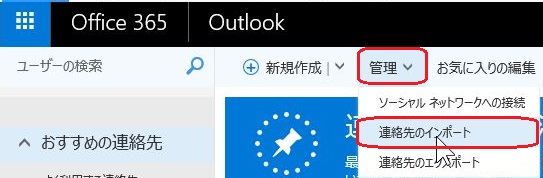
2-4.連絡先のインポート画面が表示されるので、「Gmail」をクリックする。
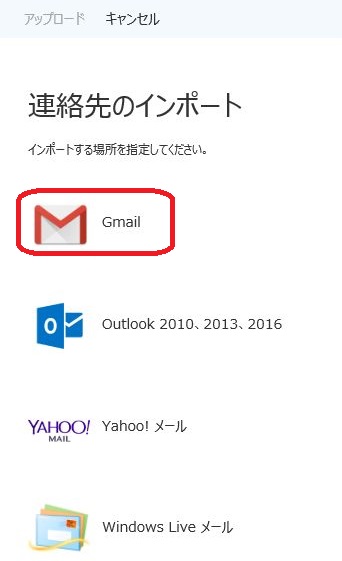
2-5.「参照」をクリックし、Gmailからエクスポートした連絡先ファイル(csv)を指定する。
2-6.「アップロード」をクリックする。

2-7.正常に追加されたことを確認する。

3.GmailサーバからGoogleの予定表をエクスポートする。
3-1.Googleアカウントにログインし、「カレンダー」をクリックする。
3-2.「マイカレンダー」→「設定」をクリックする。
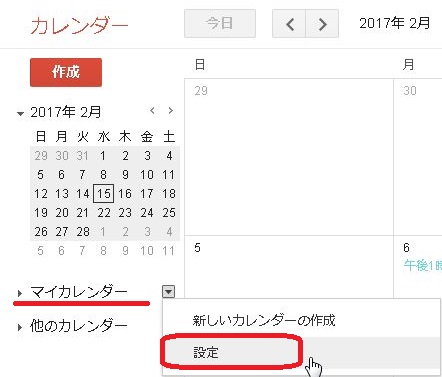
3-3.「カレンダーをエクスポート」をクリックし、ファイルを「名前を付けて保存」する。
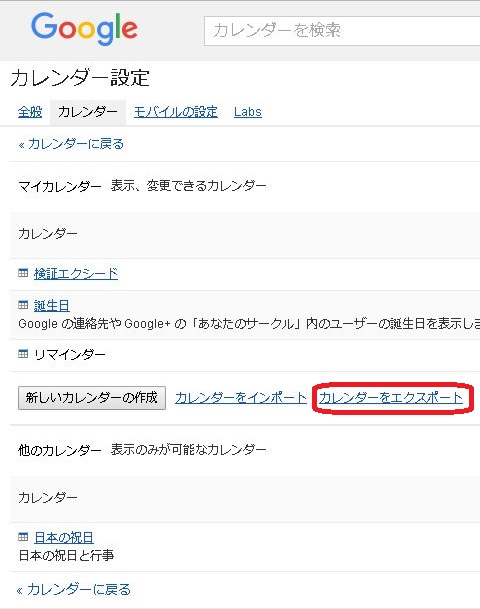
3-4.ダウンロードしたファイルを展開する。
3-5.以下のような内容が保存されていることを確認する。
4.Googleの予定表をOffice365の予定表(またはOutlookクライアント)にインポートする。
4-1.クライアントOutlook を開き、「予定表」に移動する。
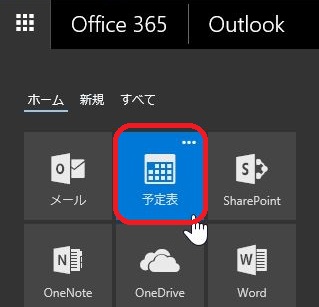
4-2.「予定表の追加」→「ファイルから」を選択する。
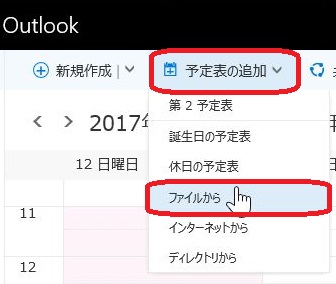
4-3「ICSファイル」を指定し、【保存】をクリックする。
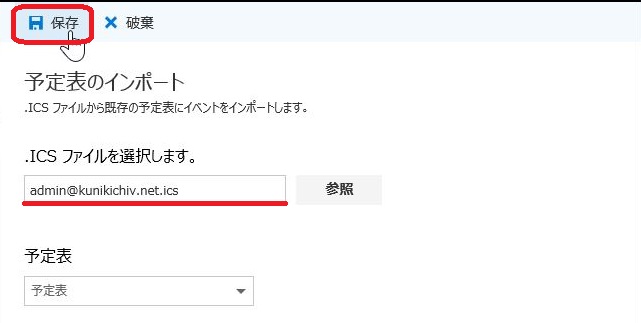
4-4.予定表に移行されたことを確認する。
以上
2017年02月現在
SharePointを開くときのHOME画面の指定
本日は「SharePointを開くときのHOME画面の指定」を
紹介します。
何かの拍子に SharePointのHOME画面指定を変更してしまい、
Sharepointを開いたときに表示されていたHOME画面を開けるようにする方法です。
1.SharePointを開く(間違って設定されているSharePointページを立ち上げます)
2.画面の右上部に表示されている「歯車マーク」→「サイトコンテンツ」をクリックする。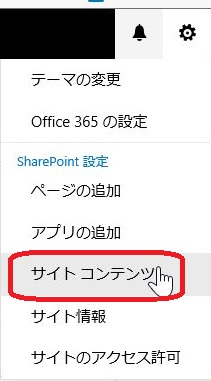
3.「コンテンツ」→「サイトのページ」(花のマークがついている)をクリックする。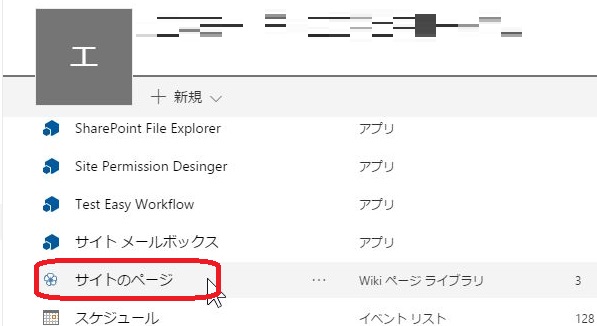
4.サイトのページ一覧の中から表示させたいページをクリックし、表示させます。
(今回は「ホーム.aspx」とします)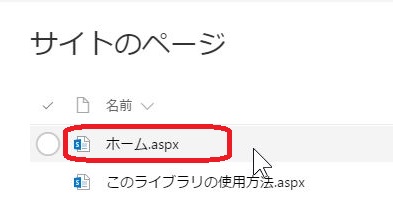
5.画面左上の「ページ」タブをクリックし、「ホームページに設定」をクリックする。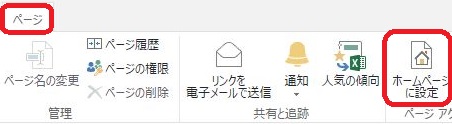
6.「WEBページからのメッセージ」が表示されるので【OK】をクリックする。
以上
2017年02月現在
いまさら聞けないOffice365_3
本日は「Office365の購入」についてです。
今まではOffice365を購入するには、日本マイクロソフトから直接購入する方法と
販社パートナーから購入する方法がありました。
日本マイクロソフトから直接購入する場合、月額契約と年間契約が選べました。
年間契約の方が、少しですが安く利用することが可能です。
しかし契約の途中で、社員が退職したり、ライセンス数が余ってしまった場合、
ライセンス数を増やすことは、簡単に出来ましたが、反対にライセンス数を
減らす場合、キャンセル料や対応が複雑でした。
なので、そのままライセンス数で運用している会社が多く見られました。
そのライセンスを無駄だと感じる企業も多かったのではないでしょうか。
しかし、販社パートナー経由で月額支払いを行うことが出来るようになりました。
契約期間の途中でも ユーザ数を増減することが出来るようになり、
キャンセル料が発生することもありません。
また支払い方法も日本マイクロソフトから直接購入する場合、
クレジットカード支払いか請求書支払いが出来ましたが、
請求書支払いには条件があり、
「特定のプランであること」「一定以上の支払額があること」が挙げられます。
企業のクレジットカードを持っていない企業も多く、
支払い方法が選べないという点でも「面倒」と感じて導入を躊躇してしまう話も
お聞きします。
今回 販社パートナー経由で月額支払いを行えるようになりましたので、
支払金額に関係なく、請求書支払いを行うことが出来るようになりました。
請求書支払いにすることで、まずは特定の部署のみOffice365を導入し、
段々と他の部署へOffice365導入を広げていくという導入方法も利用することが
簡単に出来るようになったのではないでしょうか。
以上
いまさら聞けないOffice365_2
本日は「何でOffice365がいいのか」についてです。
Office365ならではのポイントは何なのでしょうか。
前回説明した通り、Officeアプリケーションの機能では、今まで使用していた
Office製品(パッケージ)と変わりはありません。
ユーザ・ライセンスの管理が不要
今まで使用していたパッケージ版のOffice製品では、個々のPCによって
「Officeのバージョンが異なっている」
「Officeのライセンス購入を入社者がいる度に買わなければならない」
「ライセンスの管理をするのが大変」など、問題がありました。
しかし、Office365であればユーザやライセンス管理は、Office365の管理画面から
まとめて行うことが可能です。
どのユーザにライセンスを割り当てるかも一目瞭然で分かるので、
ライセンスの割り当てを解除することで、そのユーザのOffice365を利用解除を行うことが可能です。
今まで社内管理者が行っていた「どのPCにどのライセンスが割りあたっているかを確認して、
アンインストールして、ライセンスを管理する」という業務が無くなります。
またOffice製品のバージョンアップについても、Office365では最新バージョンを利用することが
可能なので、バージョンアップを行うにあたり、買い替えを行う必要はありません。
クラウドストレージの利用で
Office365ではOffice製品(word、Excel、PowerPoint 等)のほかに 1TBの
オンラインストレージ(OneDrive for Business)がついてきます。
これまで外部のストレージサービスを利用していた企業も多いかと思いますが、
OneDrive for Businessを利用することで、セキュアな情報の受け渡しをすることが可能となります。
社員と外部ユーザが勝手にファイルの受け渡しをすることは出来ません。
外部ユーザとファイルの受け渡しを行う場合、共有URLを作成することで可能となります。
またこのファイルは日時制限を設けることが可能ですので、いつまでも情報が公開され続けるという
こともなくなります。
次回は「Office365 おすすめの購入方法はあるの」についてです。