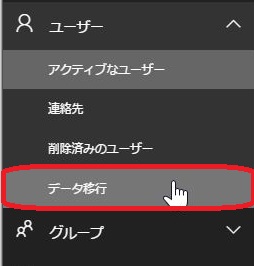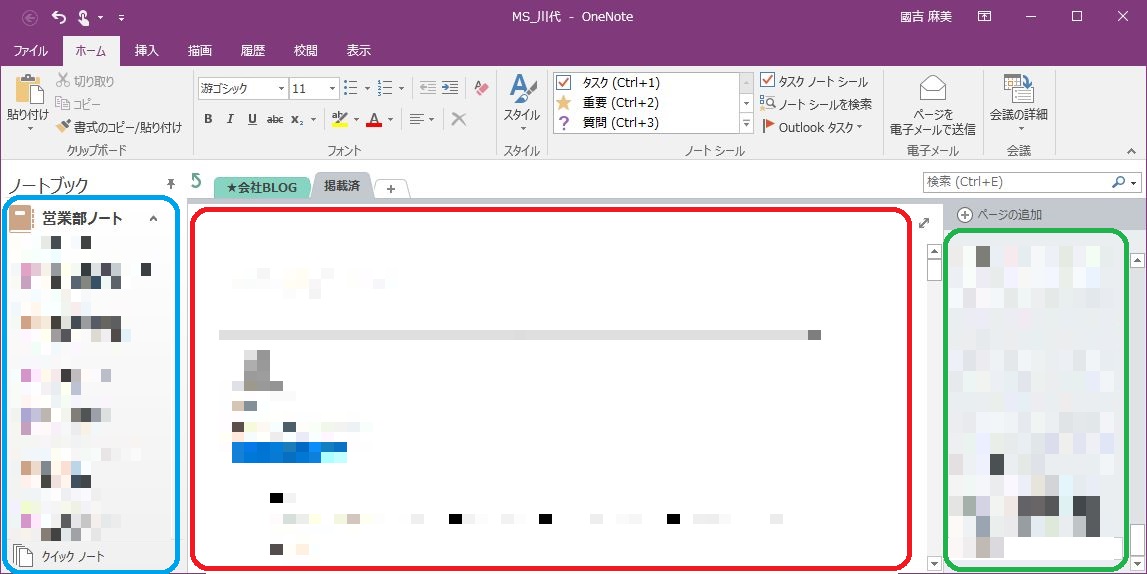ユーザメールボックスやメールボックスへのフルアクセス権限
今日は「ユーザメールボックスや共有メールボックスへのフルアクセス権限」についてです。
今回 別テナントのユーザに対して、ユーザメールボックスや
共有メールボックスに対して、フルアクセス権限を付与したいと
いう相談がありました。
Exchange Onlineの共有メールボックス及びユーザメールボックスに
対してのフルアクセス権限は
『Exchange Onlineライセンスが設定され、メールボックスが
付与されている組織内部のユーザのみ』となります。
なので、組織外(テナント外)のユーザについては、組織内のメールボックスを
所有することが出来ないため、権限を付与することが
出来ません。
参考:Exchange Online [Online] の共有メールボックス
https://technet.microsoft.com/ja-jp/library/jj966275(v=exchg.150).aspx
以上
2017年04月
見ただけで感染する脆弱性攻撃サイト
今日は最近多くなってきた「見ただけで感染する脆弱性攻撃サイト」について
お話ししたいと思います。
あなたが見ているそのサイトは「正規サイトですか?」
こんな質問をされたとします。
自信をもって「はい、そうです」と言えなくなってしまうような
怖い脆弱性攻撃サイトが出てきました。
どうやって感染してしまうのかというと、
ただ「正規サイトを見ただけで」感染してしまうのです。
【エクスプロイトキット】と呼ばれる脆弱性攻撃ツールを使用して
脆弱性攻撃サイト(以下、EKサイト)にインターネット利用者を誘導する攻撃です。
被害に遭わないためには、基本的なことですが
『Internet Explorer(IE)などブラウザ』
『Adobe Flash Player』
『Java』などのインターネットを利用するときに使用する製品のアップデートを
欠かさず行うことが必須です。
インターネットを使用している最中にアップデートの警告があっても
「時間がかかるし、、、終わったらやろう」と思っている間に
感染してしまうのです。
またもし正規サイトを閲覧している最中に 突然ファイルのダウンロードが
始まるなどした場合は、慌てずキャンセルし、決して開かないでください。
不正広告やサイト改ざんなどにより正規サイトから不正サイトへ誘導する攻撃と
いうことも行われています。
不正サイトへのアクセスを自動的にブロックするWeb対策製品を導入することで
防ぐことが出来ます。
以上
2017年03月
情シス女子会に参加してきました。
昨日「情シス女子会」に参加してきました。
https://gaiax.connpass.com/event/51289/
情シスの女子ってこんなにたくさんいるの!?と驚いてしまうくらい
たくさんの女子の方にお会いして、楽しい時間を過ごさせていただきました!
そんな中 LTしてきました。5分間なので、あまりたくさんお話し出来ませんでしたが
熱心に聞いていただいて、
「今日 ちょうどExchangeのことでOffice365Roomの記事見たんです。
あのアイコン見て、『あっこのアイコン見たことある!?』って思ったんです」
なんてうれしい言葉もいただけました。
1カ月更新出来てなかったので、
ついセミナーで「今日更新するので」なんて宣言してしまいましたので、
この後ちゃんとした記事 更新します。
またLTすることがあるかと思うので、ぜひまた宣伝させて下さい。
見ただけで感染する脆弱性攻撃サイト
今日は最近多くなってきた「見ただけで感染する脆弱性攻撃サイト」について
お話ししたいと思います。
あなたが見ているそのサイトは「正規サイトですか?」
こんな質問をされたとします。
自信をもって「はい、そうです」と言えなくなってしまうような
怖い脆弱性攻撃サイトが出てきました。
どうやって感染してしまうのかというと、
ただ「正規サイトを見ただけで」感染してしまうのです。
【エクスプロイトキット】と呼ばれる脆弱性攻撃ツールを使用して
脆弱性攻撃サイト(以下、EKサイト)にインターネット利用者を誘導する攻撃です。
被害に遭わないためには、基本的なことですが
『Internet Explorer(IE)などブラウザ』
『Adobe Flash Player』
『Java』などのインターネットを利用するときに使用する製品のアップデートを
欠かさず行うことが必須です。
インターネットを使用している最中にアップデートの警告があっても
「時間がかかるし、、、終わったらやろう」と思っている間に
感染してしまうのです。
またもし正規サイトを閲覧している最中に 突然ファイルのダウンロードが
始まるなどした場合は、慌てずキャンセルし、決して開かないでください。
不正広告やサイト改ざんなどにより正規サイトから不正サイトへ誘導する攻撃と
いうことも行われています。
不正サイトへのアクセスを自動的にブロックするWeb対策製品を導入することで
防ぐことが出来ます。
以上
2017年02月
Office365管理センターでのIMAP移行
「Gmail」「Outlook」「Hotmail」「yahoo」からメール移行する場合、
Office365管理センターでのIMAP移行が可能です。
IMAPメールボックスをOffice365に移行する手順は以下の通りとなります。
1.Office365管理センターにサインインする。
3.「データサービスの選択」画面が表示されたら、移行元のプロバイダーを
クリックする。
※「Outlook.com」「Hotmail.com」「Gsuite」からの移行の場合は、
「アプリパスワード」「二段階認証」が必要となります。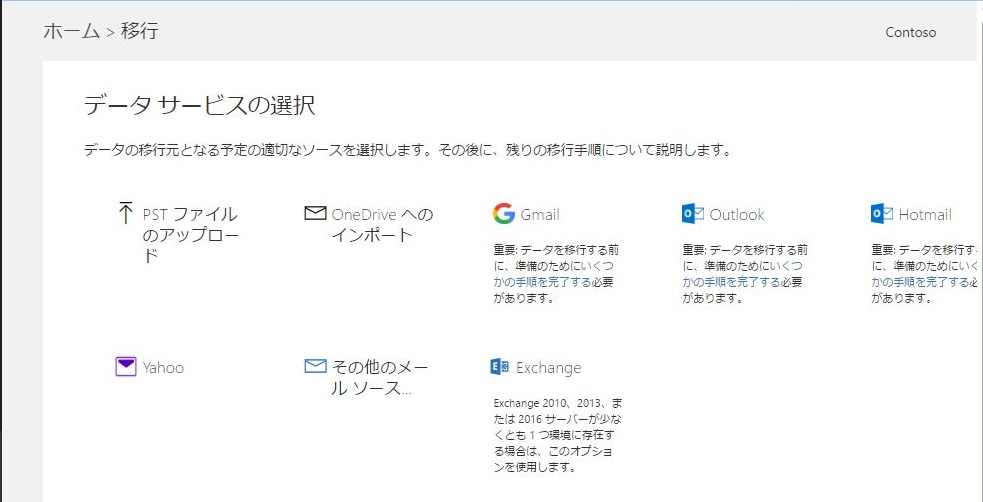
4.メールメッセージの移行を開始するユーザの選択ページが表示される。
5.「ソースメール」「パスワード」を入力し、チェックをし、「移行の開始」をクリックする。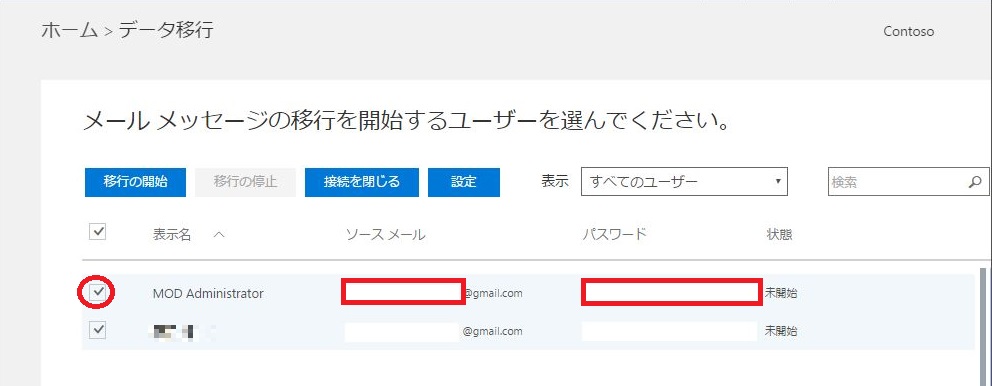
6.「開始中」→「キューに登録済み」→「同期中」→「同期済み」と
ステータスが変わる。
※「同期済み」のステータスの場合、「移行の停止」をクリックするまで
定期的に同期される。
7.ドメインを設定しているプロバイダーから、DNSのMXレコードを変更する。
以上
2017年02月
OneNote2016クライアント環境 スクロールが出来ない
今日は「OneNote2016クライアント環境 スクロールが出来ない」について
お話しします。
青枠:ノートブック
緑枠:ぺージ
赤枠:ページの内容 となります。
現在 OneNote2016クライアントでは『ノートブック』『ページ』で
横にスクロールバーが表示されているかと思いますが、
マウスホイール・タッチパッドホイールでスクロールが出来ません。
比較として OneNote2013クライアント環境では、どうだったかというと、
ノートブック(ページ)を一つ選び、マウスホイール・タッチパットホイールすると
スクロールバーが動き、最後のノートブック(ページ)が表示されました。
OneNote2016では、スクロールが出来ないだけではなく、
スクロールするとページの中身がスクロールされる動きとなっています。
現在 製品の問題だと思われます。
Microsoftに問い合わせたところ、フィードバックとしての扱いでしたので、
いつ直るか分かりません。
しばらくの間は、手動でスクロールか、
Office2013のOneNoteを利用するかのどちらかの方法しかないようです。
以上
2017年02月18日
Office365へのGoogleの連絡先と予定表のインポート
今日は「Office365へのGoogleの連絡先と予定表のインポート」についてお話しします。
GmailメールボックスをOffice365へ移行した場合、
メールデータは移行されますが、連絡先と予定表は自動的に移行されません。
手順の流れは以下の通りです。
1.GmailサーバからGoogleの連絡先をエクスポートする。
2.Googleの連絡先をOffice365の連絡先(またはOutlookクライアント)にインポートする。
3.GmailサーバからGoogleの予定表をエクスポートする。
4.Googleの予定表をOffice365の予定表(またはOutlookクライアント)にインポートする。
1.GmailサーバからGoogleの連絡先をエクスポートする。
1-1.Googleにログインする。
1-2.Gmail→「連絡先」をクリックする。
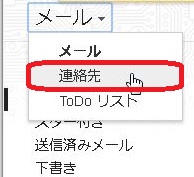
1-3.「その他」→「エクスポート」を選択する。

1-4.エクスポートする連絡先は、「すべての連絡先」を選択する。
1-5.エクスポート形式は、「Outlook CSV形式(Outlookやそのたのアプリケーションへのインポート用)」を選択し、【エクスポート】をクリックする。

1-6.「名前を付けて保存」を行う。
2.Googleの連絡先をOffice365の連絡先(またはOutlookクライアント)にインポートする。
2-1.Office365にログインする。
2-2.「アプリ起動ツール」→「連絡先」をクリックする。
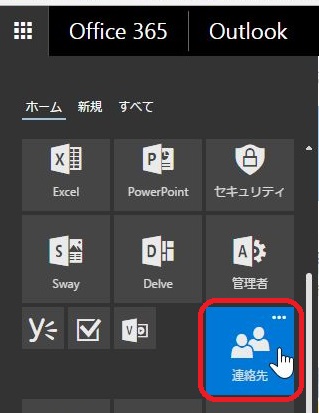
2-3.「管理」→「連絡先のインポート」をクリックする。
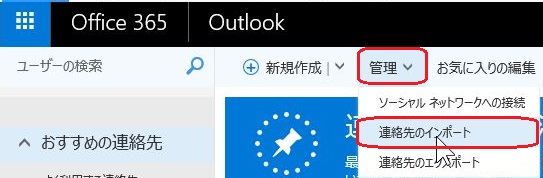
2-4.連絡先のインポート画面が表示されるので、「Gmail」をクリックする。
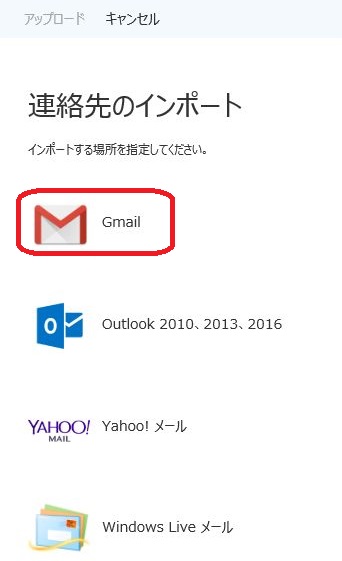
2-5.「参照」をクリックし、Gmailからエクスポートした連絡先ファイル(csv)を指定する。
2-6.「アップロード」をクリックする。

2-7.正常に追加されたことを確認する。

3.GmailサーバからGoogleの予定表をエクスポートする。
3-1.Googleアカウントにログインし、「カレンダー」をクリックする。
3-2.「マイカレンダー」→「設定」をクリックする。
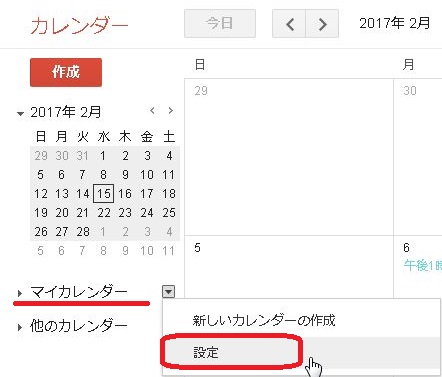
3-3.「カレンダーをエクスポート」をクリックし、ファイルを「名前を付けて保存」する。
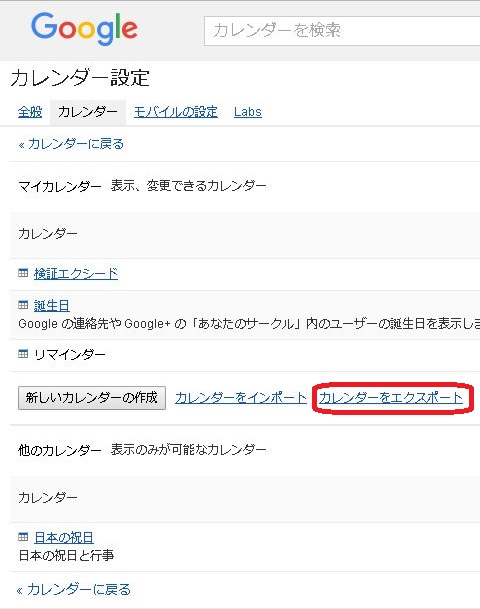
3-4.ダウンロードしたファイルを展開する。
3-5.以下のような内容が保存されていることを確認する。
4.Googleの予定表をOffice365の予定表(またはOutlookクライアント)にインポートする。
4-1.クライアントOutlook を開き、「予定表」に移動する。
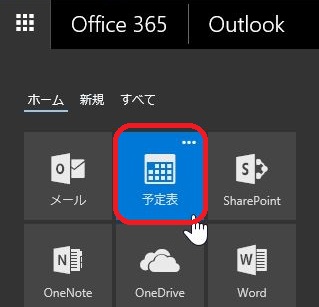
4-2.「予定表の追加」→「ファイルから」を選択する。
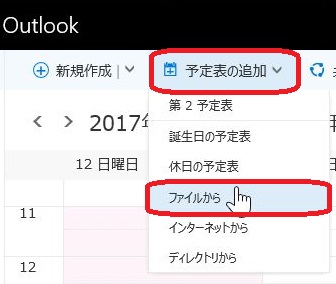
4-3「ICSファイル」を指定し、【保存】をクリックする。
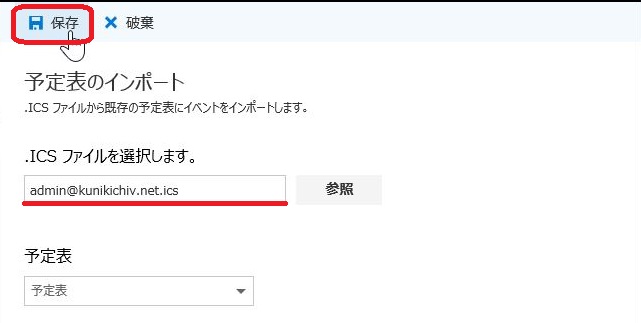
4-4.予定表に移行されたことを確認する。
以上
2017年02月現在