クローズ済みのサービスリクエストについて
本日は「クローズ済みのサービスリクエストについて」です。
終了済みのサービスリクエストはいつまで表示されているのかを中心に
お話したいと思います。
過去のクローズ済みのサービスリクエストについては、
お問合せのクローズ日から180日程度でデータが削除され、
管理センターに表示されている一覧からも表示が消えます。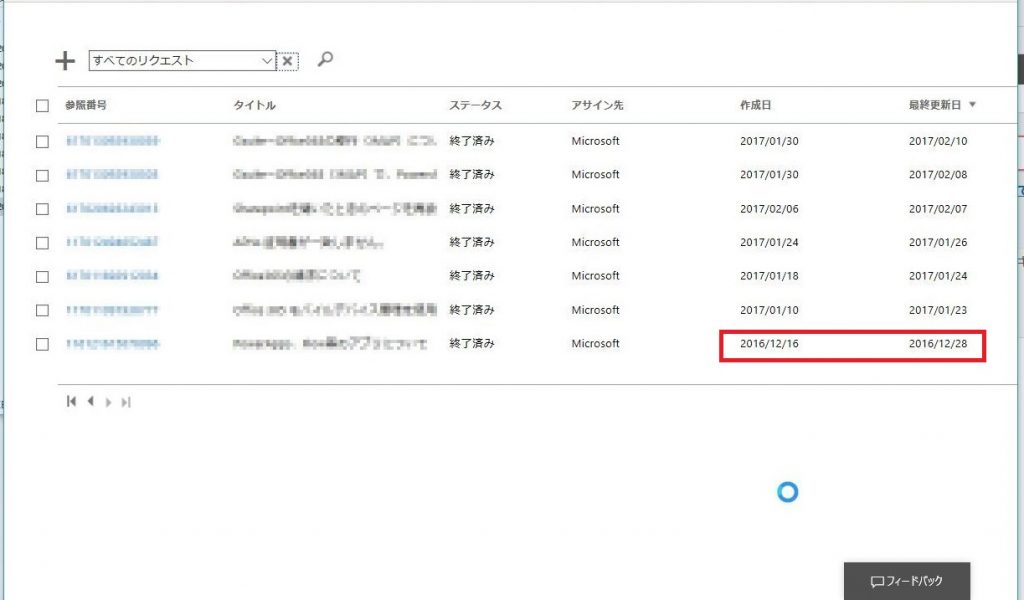
また問い合わせを行った内容を、管理センターなどから
ダウンロード出来れば メールを確認する以外にも方法が
あるのではないかと、考えましたが、
こちらもそのような機能は実装されておりません。
以前 どんな問合せを行って、どんな回答が来たかは
「メールにて返信されてきた回答文章」を確認してください。
回答内容を一括ダウンロードが出来れば、
社内サイトなどで 情報共有などにも役に立ちそうですね。
以上
2017年08月
Outlook(クライアント)とOutlook on the web(OWA)の比較
本日は「Outlook(クライアント)とOutlook on the web(OWA)の比較」についてです。
2点の質問に沿って、今回は考えたいと思います。
≪1. Office版のOutlookがOWA版より優れている点≫
OutlookとOWAでは、適した状況が異なります。
その為 「優越をつける」<「特徴を挙げる」ことにします。
・複数のアカウントのメールを1か所で見れる。
・自分用のPCがある(クライアント環境として使用可能)環境で利用。
・オフラインで使用することが可能。
・他のユーザの受信トレイを管理することが可能。
・PC(ノートPC・デスクトップPC)で使用可能。
◎OWA
・マルチデバイス対応(PC・タブレット・スマートフォンから使用可能。
・自分のPCを持っていない状態でも使用可能(他人のPCの使用環境でも利用できる)
・ドメイン環境に接続されている必要など、必須条件が少ない。
・最新機能を使用することが可能。
・OWAはメールが含まれているすべてのOffice365プランで使用可能。
≪2. Outlookクライアントでは可能だが、OWAではできないこと。≫
今回は、予定表に注目して記載したいと思います。
Outlook on the web 予定表と Outlook クライアント予定表においては、
下記のような動作の違いがあります。
1) 予定表の最大表示数
→ Outlook on the web においては 10 、Outlook クライアントについては 30 となる。
2) 予定表の表示形式
→ Outlook クライアントにおいては、複数の予定表をそれぞれ表示可能。
※ Outlook on the web においては一部表示形式以外、複数の予定表が重なって表示されます
3) グループの表示
→ Outlook on the web 予定表においては、配布 / セキュリティグループ、チームの予定表を表示させることが出来ない。
4) 追加表示した予定表について
→ Outlook on the web においては、画面左ペインに同一の予定表を複数のグループにまたがって追加させることは出来ない。
5) グループスケジュールについて
→ Outlook on the web においてはグループスケジュールに対応してない。
6) アクセス権限について
→ Outlook on the web においては、作成者等のアクセス権限を設定出来ない。
7) エクスポートについて
→ Outlook on the web においては、予定表のエクスポートに対応してない。
8) インポートについて
→ Outlook on the web においては、ics 形式の予定表のみインポートが可能。
以上
2016年07月
配布リストと共有メールボックスの使い方
本日は「配布リストと共有メールボックスの使い方」です。
「配布リスト」と「共有メールボックス」の特徴をおさらいです。
◎配布リスト
・届いたメールは、各ユーザのフォルダに受信される。
・メール送信アドレスについては、「個人のメールアドレス」か「配布リストのアドレス」を選択可能。
・メールの送受信のみの機能
◎共有メールボックス
・メールは共有メールボックスのフォルダに受信される。
・メール送信アドレスについては、「個人のメールアドレス」か「配布リストのアドレス」を選択可能。
・メールの送受信以外にも 予定表参照など他の機能も使用が可能
よく質問があるのが「メール容量」「メールの未読・既読・返信」の問題になるかと思います。
◎メール容量
→Office365では、メール容量については「配布リスト」「共有メールボックス」共に
特に容量を心配することはないです。
◎メールの未読・既読・返信
→配布リストを使用した場合、未読・既読が個人単位で管理となるため、わかりやすいですが、共有メールボックスの場合、共有メールボックス単位での未読・既読管理となるため、メンバーの誰かが既読にした場合、他のメンバーのメールボックスでも「既読」として
表示されてます。
(共有メールボックスで運用していく場合は、この未読・既読の管理の点を注意して運用していく必要があります)
返信については、「配布リスト」「共有メールボックス」では、差出人を選択することが”可能”なので、返信時には送信者を選択して運用することが可能です。
おすすめとしては、配布リスト<共有メールボックスとなります。
理由としては、共有メールボックスから返信した場合は、規定をなっているアドレスが共有メールボックスとなっているため、間違って個人のアドレスからメールを理由としては、共有メールボックスから返信した場合は、規定をなっているアドレスが共有メールボックスとなっているため、間違って個人のアドレスからメールを送信してしまったというオペレーションミスは減ると思います。
一番はじめに「配布リスト」「共有メールボックス」の違いを書きましたが、
「共有メールボックス」はメールボックスがありますので、
予定表・仕事・メモといった機能を使用することが可能です。
※配布リストは、メールのみ機能を利用することが可能。
以上
2017年07月
訴訟ホールドをテナント全体にかけたい
本日は「訴訟ホールドをテナント全体にかけたい」についてです。
以前「インプレースアーカイブを一括で設定することが可能か?」という
記事を書きましたが、
今回は「訴訟ホールドをテナント全体にかけたい」についてです。
訴訟ホールドも「ユーザのメールボックス単位」で設定することは
可能です。
もしテナント単位で訴訟ホールドを有効にすることが可能であれば
管理するユーザ数が多いテナント管理者は、大変助かるので調べてみました。
結果:
訴訟ホールドをテナント全体に一括で有効にする方法は、Office365には実装されておりません。
やはりユーザメールボックス単位で 訴訟ホールドを有効にする必要があります。
理由としては、
Exchange Online プラン2が含まれるライセンスか、Exchange Online プラン1が含まるライセンスに加え、Exchange Online Archiving オプション が必要となるためです。
Exchange Online プラン2が含まれるライセンス
・Office365 Enterprise E3
・Office365 Enterprise E5
Exchange Online プラン1が含まるライセンス
・Office 365 Business Essentials や Office 365 Enterprise E1 等
以上
2017年06月
管理者側で予定表グループを各ユーザのOutlookクライアントに表示させる。
本日は「管理者側で予定表グループを各ユーザのOutlookクライアントに表示させる。」です。
希望する動作としては「予定表グループをWindows Powershellを操作し、予定表グループの配下に表示される各予定表をOutlookクライアントに表示させたい」です。
現在、予定表グループをWindows PowerShellを利用して操作する機能は、
現在実装されていません。
何か代替策がないか、調べてみたところ配布グループやメールが有効なセキュリティグループの配下に表示される各予定表に”IsHierarchicalGroup”パラメータ値を変更することで、Outlookクライアントにあらかじめ表示できるようにすることが可能です。
※Outlook on the webについては、この機能が実装されていません。
各ユーザにて、予定表グループを作成し、表示させてください。
以下の作業は反映まで時間がかかる場合があります。
[構文]
Set-Group -Identity <グループのメールアドレス> -IsHierarchicalGroup $True
[例文]
Set-Group -Identity Roomgroup@contoso.com -IsHierarchicalGroup $True
■参考
・表示設定を解除する場合の実行例
Set-Group -Identity Roomgroup@contoso.com -IsHierarchicalGroup $False
<公開情報>
Title : Set-Group
URL : https://technet.microsoft.com/JA-JP/library/bb123770(v=exchg.160).aspx
以上
2017年06月
インプレースアーカイブをテナント単位で有効化
本日は「インプレースアーカイブをテナント単位で有効化」についてです。
今までメールボックス単位でインプレースアーカイブを有効化していましたが、
もし「テナント単位」で有効化できるのであればスマートな運用が出来ると考え、
調査してみました。
結果:
インプレースアーカイブをテナント単位(テナント全体)に一括で設定することは
出来ません。
(正しくはMicrosoftよりテナント全体をインプレースアーカイブ有効にする機能は
実装されていません。)
メールボックス単位でインプレースアーカイブの有効化を行う必要があります。
インプレースアーカイブ機能は、Exchange Onlineのライセンスが付与されている必要があるので、共有メールボックスやリソースメールボックスもインプレースアーカイブを有効にする場合は、ライセンスが必要となります。
以上
2016年06月
Office365管理センターでの一括ユーザ登録
本日は「Office365管理センターでの一括ユーザ登録」
現在発生しているエラーについてです。
Office365管理センター上にてCSVファイルを利用して、ユーザ登録を行うことが
可能ですが、
現在Office365管理センターより一括でユーザを作成すると、エラーが発生する現象が発生しているようです。
この現象に関連して、「ユーザ作成後のパスワード通知メールが届かない」
「一括でユーザのパスワードリセットを行うとエラーが発生する」という
現象も起こっています。
現在 このエラーについては、Microsoft側で修正対応を行っているとのことですので、
もし一括でユーザ登録を行いたい場合は、Powershellにて作業を行ってください。
UserPrincipalName,DisplayName,LastName,FirstName,Password, <その他の属性>
User01@maymay.com,User01,User,01,Pass1111,…
User02@maymay.com,User02,User,02,Pass2222,…
2.新規ユーザーの一括作成を行う
以下、2種類ありますので、どちらかを実行して下さい。
◎作成するユーザにランダムでパスワードを付与する。(ライセンス付与も含)
Import-Csv "C:\temp\Users1.csv" | ForEach-Object {New-MsolUser -UserPrincipalName $_.UserPrincipalName -DisplayName $_.DisplayName -<その他の属性> $_.<その他の属性> -UsageLocation JP -ForceChangePassword $True -LicenseAssignment *****:ENTERPRISEPACK } |Export-Csv -Encoding UTF8 -NoTypeInformation "C:\temp\NewUsers.csv"
【実行結果例】
Password UserPrincipalName DisplayName isLicensed
-------- ----------------- ----------- ----------
Hucu5153 User01@*****.onmicrosoft.com User01 False
Nayo1715 User02@*****.onmicrosoft.com User02 False
◎作成するユーザに個々でパスワードを設定する。(ライセンス付与も含)
Import-Csv “C:\temp\Users2.csv” | ForEach-Object {New-MsolUser -UserPrincipalName $_.UserPrincipalName -DisplayName $_.DisplayName -LastName $_.LastName -FirstName $_.FirstName -Password $_.Password -<その他の属性> $_.<その他の属性> -ForceChangePassword $True -LicenseAssignment *****:ENTERPRISEPACK -UsageLocation JP}
【実行結果例】
Password UserPrincipalName DisplayName isLicensed
-------- -------------------- ----------- ----------
Pass1111 User01@******.onmicrosoft.com User01 True
Pass2222 User02@******.onmicrosoft.com User02 True
※ 初回ログイン時にパスワードを変更することを強制する設定 (一時パスワードの設定) は、ユーザー作成時や上記のようにパスワード設定時に -ForceChangePassword というパラメータで指定します。
パラメータの値が、True の場合は初回ログイン時にパスワード変更を強制する動作となり、False の場合は変更を強制せずに設定したパスワードが本パスワードとなります。
以上
2017年05月現在