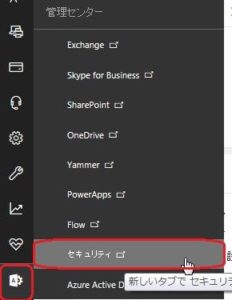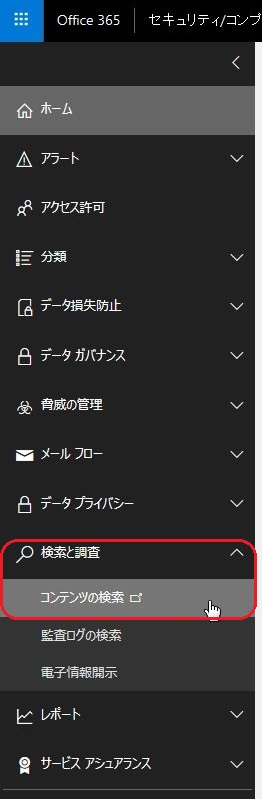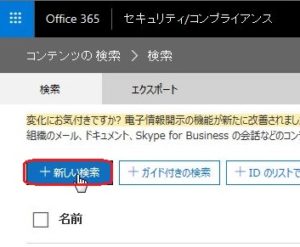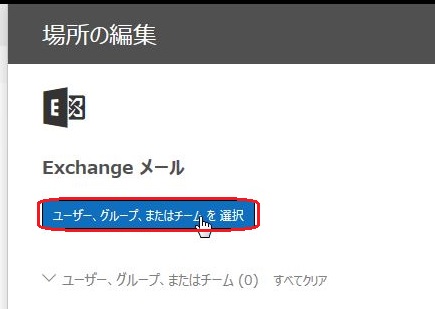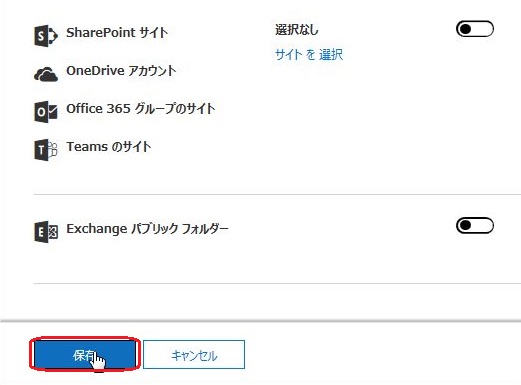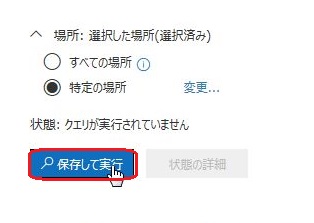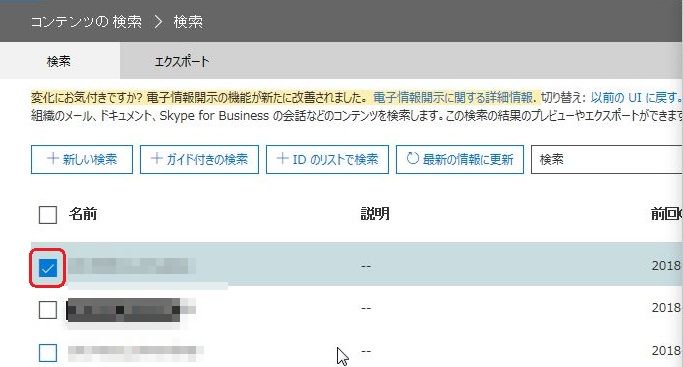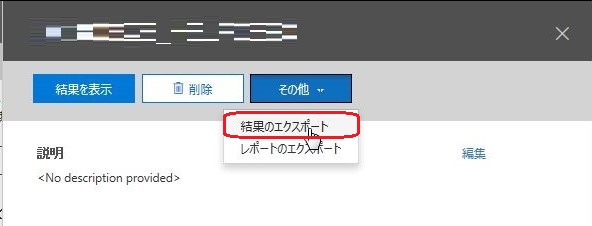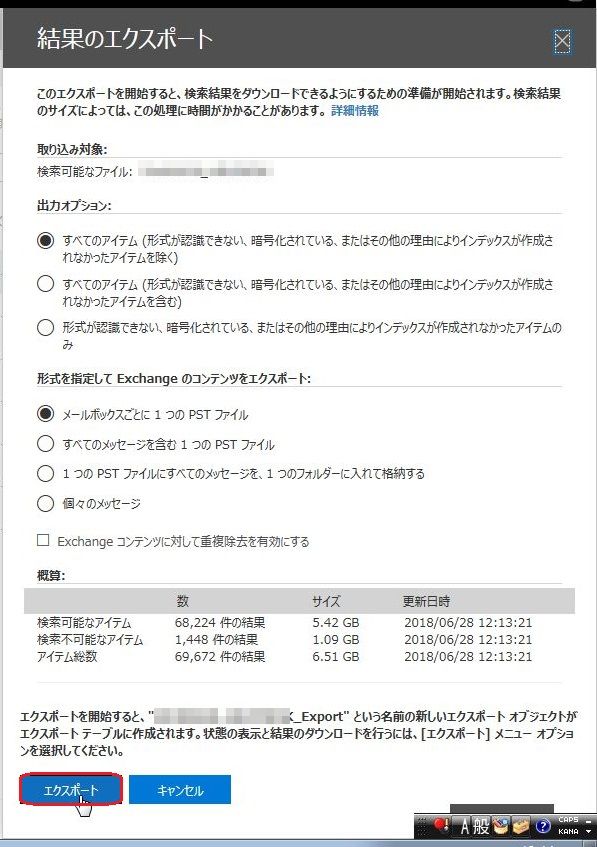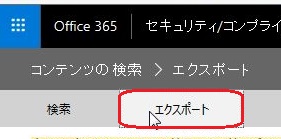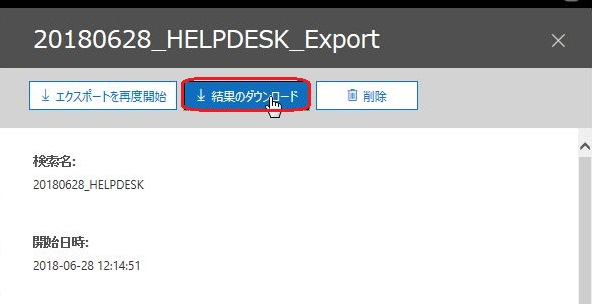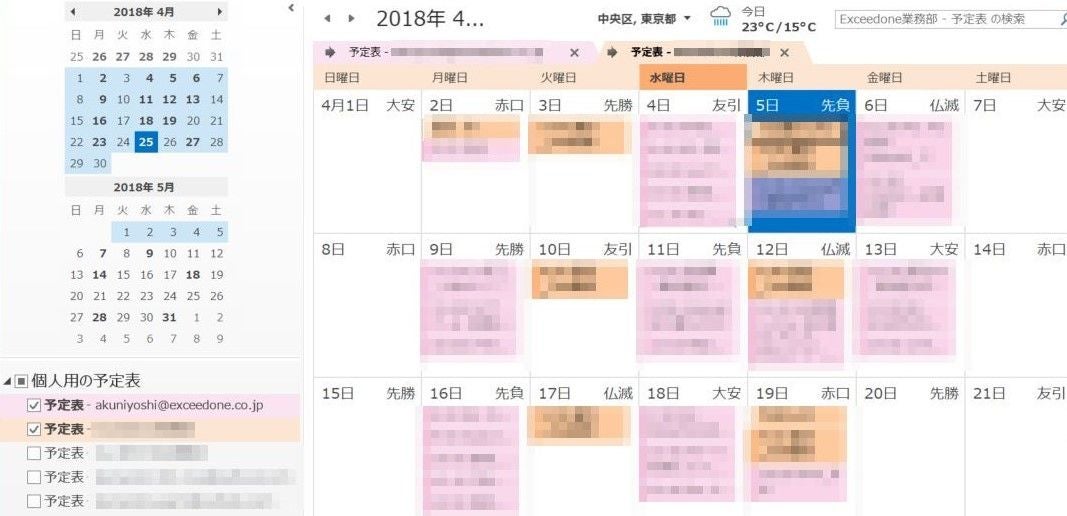送信済みアイテム フォルダーへアイテムが保存されない_1
今日は「送信済みアイテム フォルダーへアイテムが保存されない」です。
送信メールが「送信済みアイテムフォルダー」に入る場合と入っていない場合があり、
特にルールは設定していませんでした。
この問題は、1週間くらいで自然に解決してしまったので、
原因などは分からないですが、原因調査の方法を記載したいと思います。
現象:送信済みのアイテムが、Outlookクライアントの「送信済みフォルダに入る
アイテム」と「送信済みフォルダに入らないアイテム」が存在しており、
メッセージの追跡を行っても「Delivered」となっている。
≪試したこと≫
①「送信済みアイテムフォルダー内のメッセージのコピーを保存してみる。
「送信済みアイテム」にユーザが送信したメールが保存されていない場合は、
「オプション」の「送信済みアイテムフォルダー内のメッセージの
コピーを保存する」のチェックがONになっているか確認する。
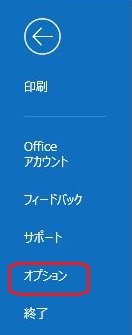
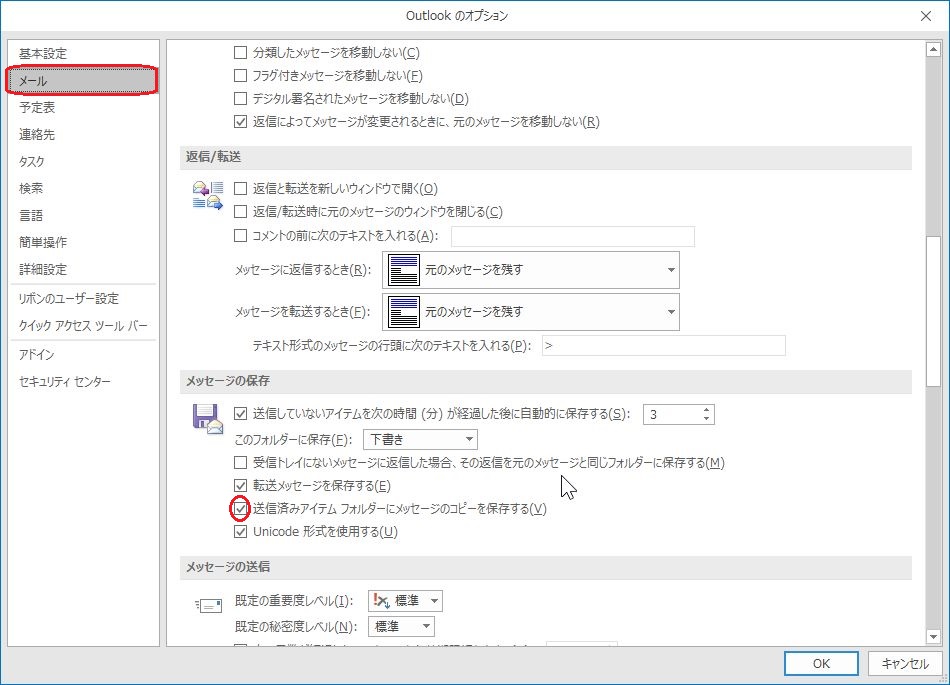
②Outlookのテンプレート(oft)を利用していないか。
テンプレートを使用している場合、oftファイルにて、
[オプション] タブ→ [指定の場所に送信済みアイテムを保存] →
「既定のフォルダーを使用」にチェックがはいっていることを確認する。
③プロファイルの再作成
クライアント環境のキャッシュの影響を排除するため、OSTファイルの削除を行ってください。
≪新しいフォルダの作成・データ移動≫
1.【スタート】→【コントロールパネル】→【メール】をクリックする。
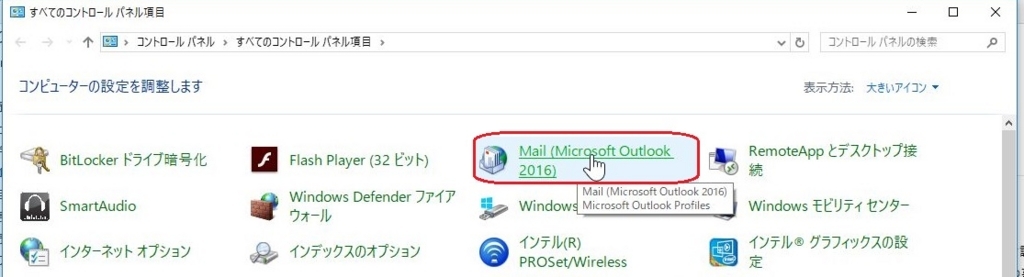
2.【データファイル】をクリックする。
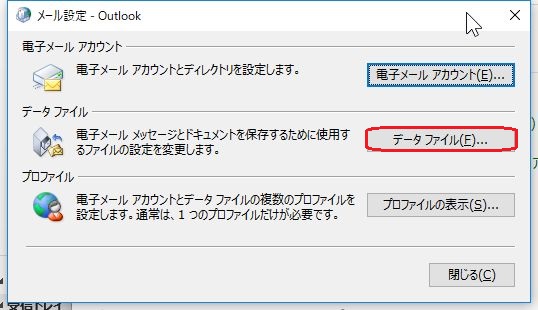
3.【ファイルの場所を開く】をクリックする。
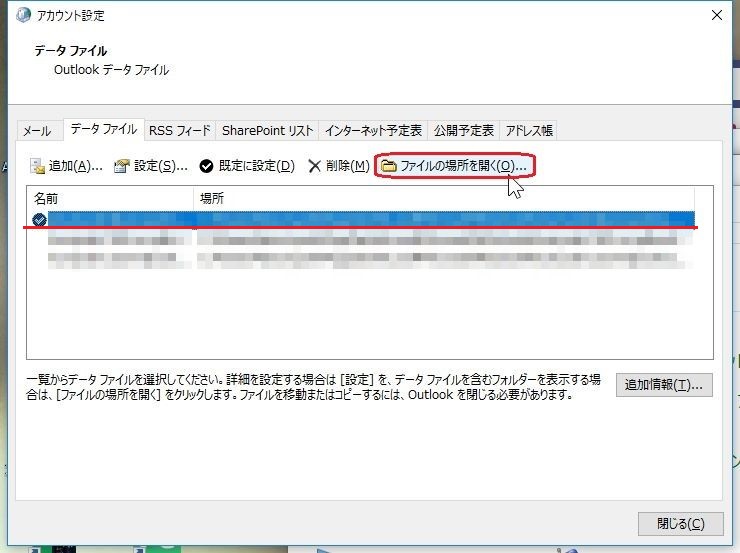
4.「新しいフォルダー」を作成する。(任意の名前で良い)
5.先ほど作成したフォルダーに表示されているファイルとフォルダをすべて移動させる。
※先ほど作ったフォルダだけが残っている状態にする。
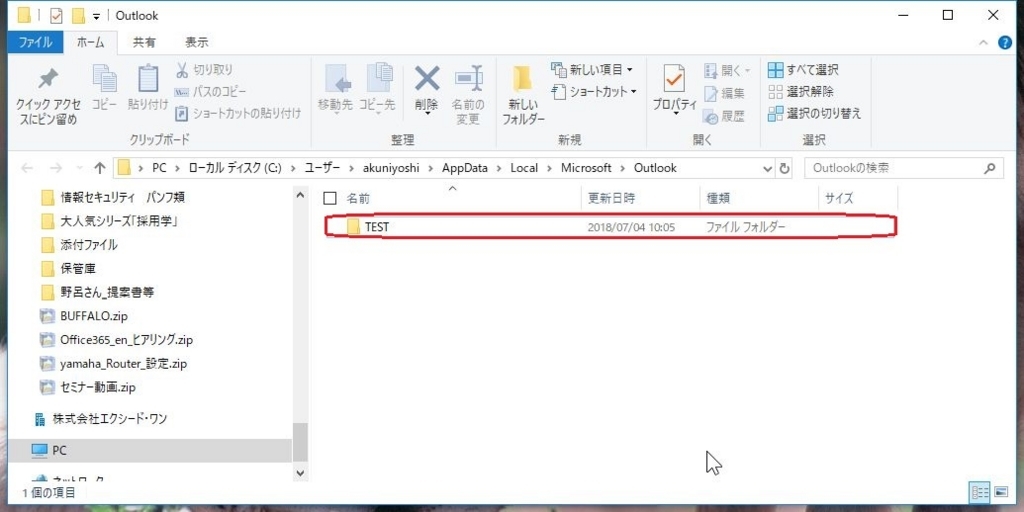
6.ウィンドウを閉じる。
≪プロファイルの再作成≫
1.【スタート】→【コントロールパネル】→【メール】をクリックする。
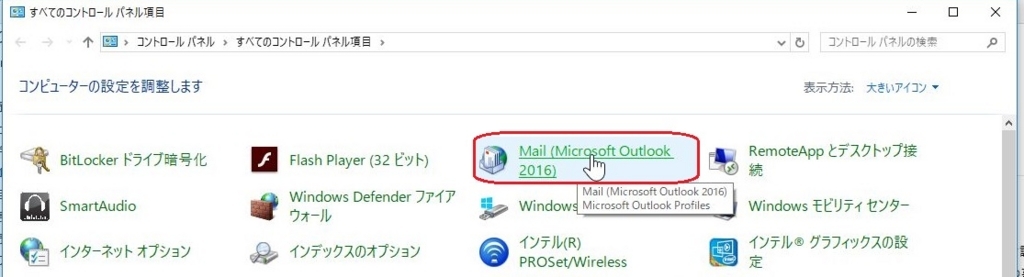
2.【プロファイルの表示】をクリックする。
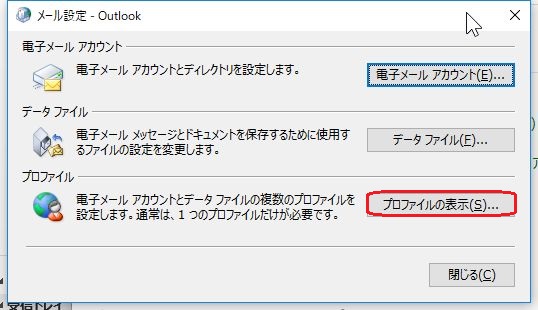
3.「使用するプロファイルを選択する」を選択し、【OK】をクリックする。
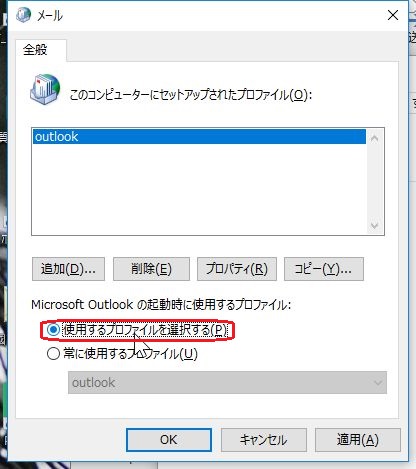
4.Outlookクライアントを起動する。
5.「プロファイルの選択」ダイアログが表示されるので、「作成」をクリックする。
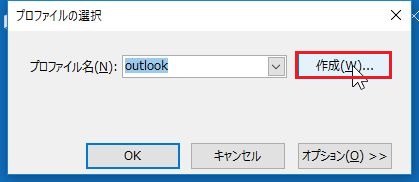
6.任意のプロファイル名を入力し、【OK】をクリックする。
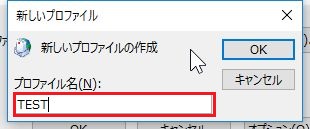
7.「アカウントの追加」ウィザードが表示される。
8.電子メールアカウントの設定を行う。
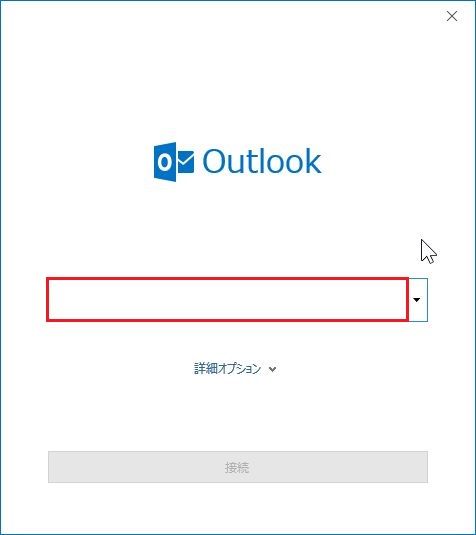
≪正常にメールが同期されるか確認する≫
1.Outlookを起動する。
2.「プロファイルの選択」画面が表示されたら、先ほど作成した
プロファイル名を選択し、【OK】をクリックする。
④セキュリティソフトの無効化
セキュリティソフトが影響している場合もありますので、
検証のために一度「無効化」にしましょう。
⑤セーフモードでの起動
Outlookをセーフモードで立ち上げることにより、Outlookアドインの問題の
切り分けを行うことが可能です。
《セーフモードでの起動方法》
Ctrlキーを押したまま、Outlookアイコンをクリックします。
参考:http://office.microsoft.com/ja-jp/powerpoint-help/HP010140792.aspx
⑥コマンドスイッチの実施
コマンドスイッチを実行するにあたり、以下の影響があります。
- お気に入りフォルダの設定が初期化されます。
- 検索フォルダの登録が初期化されます。
- 予定表グループの設定が初期化されます。
《Outlookビューのリセット》
1.Outlookクライアントを終了する。
2.「スタート」ボタンをクリックし、「ファイル名を指定して実行」を
クリックする。
3.「名前」ボックスに「Outlook.exe /cleanviews」を入力し、「Enter」を
クリックする。
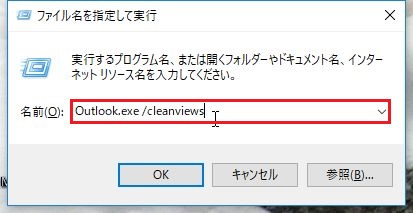
4.Outlookクライアントが起動する。
《Outlookフォルダーのリセット》
1.Outlookクライアントを終了する。
2.「スタート」ボタンをクリックし、「ファイル名を指定して実行」を
クリックする。
3.「名前」ボックスに「Outlook.exe /resetfolders」を入力し、「Enter」を
クリックする。
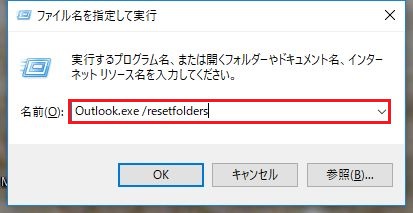
4.Outlookクライアントが起動する。
《Outlook のナビゲーション ウィンドウのリセット》
1.Outlook クライアントを終了する。
2.[スタート] ボタンをクリックし、[ファイル名を指定して実行] をクリックする。
3.[名前] ボックスに、「Outlook.exe /resetnavpane」と入力し、[Enter] キーを
押下する。
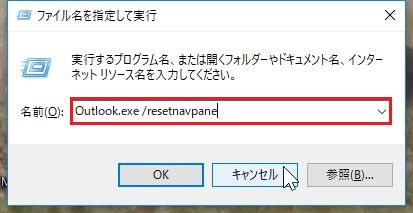
4.Outlook クライアントが起動する。
⑦Office製品の再インストール
アンインストールする際は、「Easyfix」をお使い下さい。
以上
2018年07月
コンテンツの検索
今日は「コンテンツの検索」です。
コンテンツの検索画面が新しいUIになっていましたので、
今回は「退職者のメールデータをバックアップする」を例に新しいUIの使い方を
書きたいと思います。
1.Office365管理センターにログインする。
2.「管理センター」→「セキュリティ」→「検索と調査」→「コンテンツの検索」を選択する。
4.「場所:選択した場所」→「特定の場所」→「変更」をクリックする。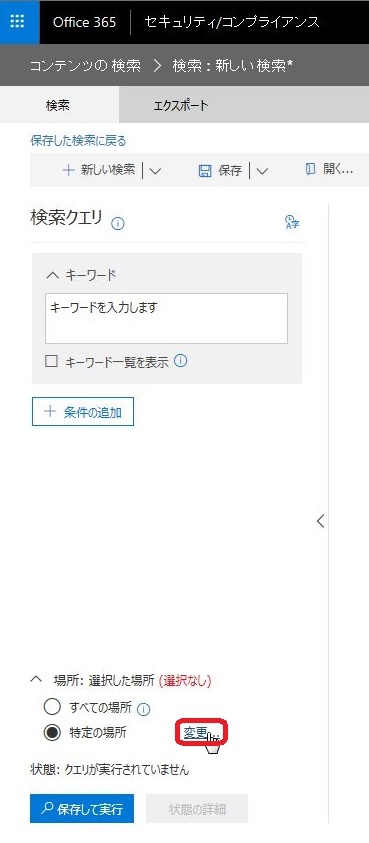
5.「Exchangeメール」→「ユーザ、グループ、またはチームを選択」をクリックする。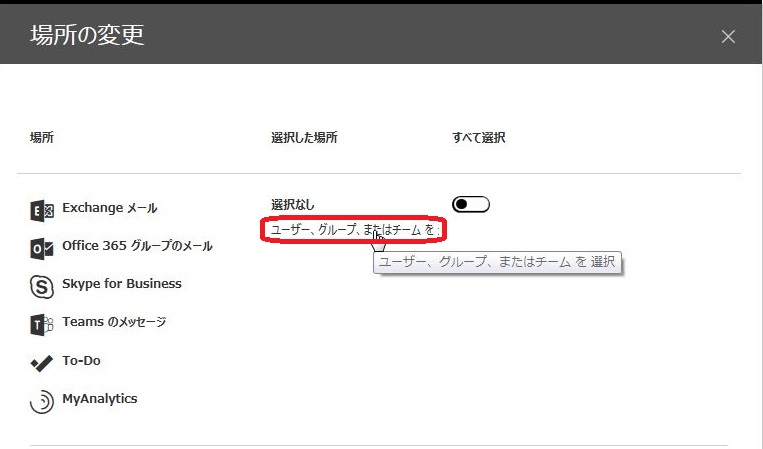
7.検索ウィンドウでユーザの検索を行い、ユーザが表示されたらチェックを入れる。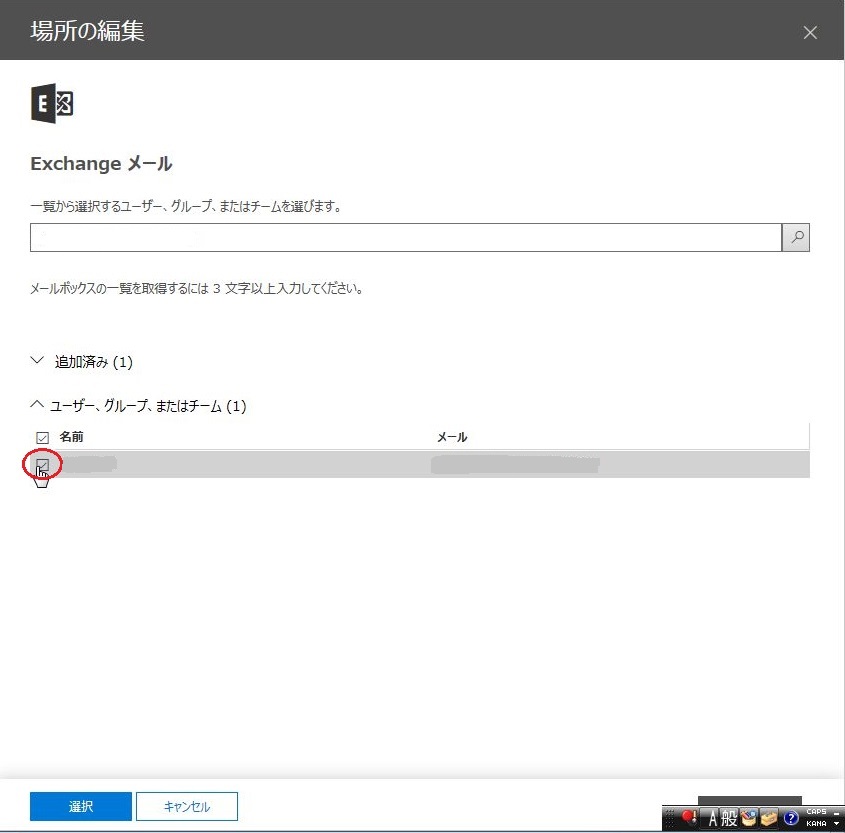
8.「選択」をクリックする。
11.名前の欄には「YYYYMMDD_ユーザ名」を入力し、「保存」をクリックする。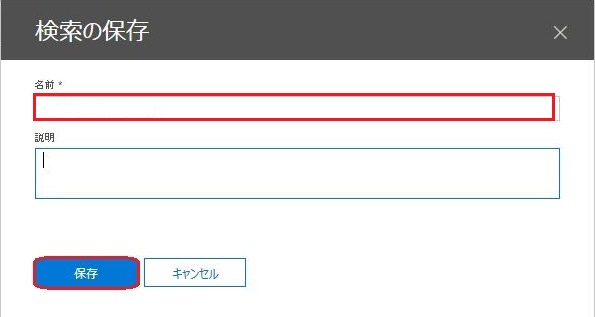
12.検索が開始されるので、「保存した検索に戻る」をクリックする。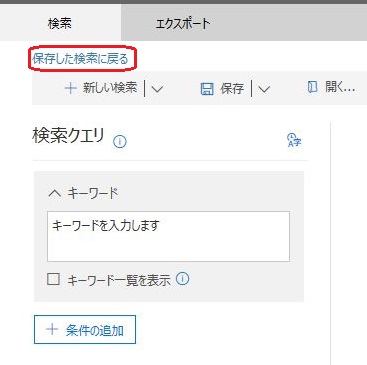
14.「検索が完了しました」の表示が出ていることを確認する。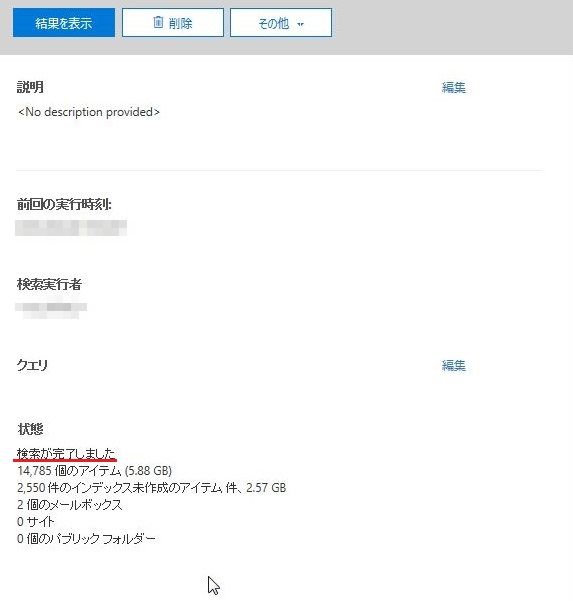
18.先ほど検索した名前をクリックする。
19.「エクスポートキーをコピー」する。
※「このWebページがクリップボードへアクセスすることを許可しますか?」と
いうポップアップが表示されたら「アクセスを許可する」をクリックする。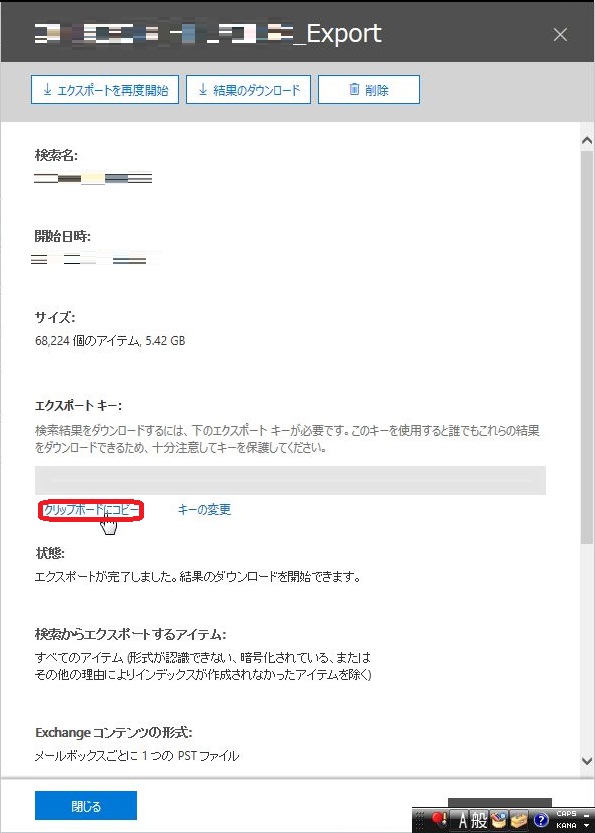
21.「アプリケーションのインストールーセキュリティの警告」のポップアップが表示されたら「インストール」をクリックする。
22.エクスポートキーを貼り付ける。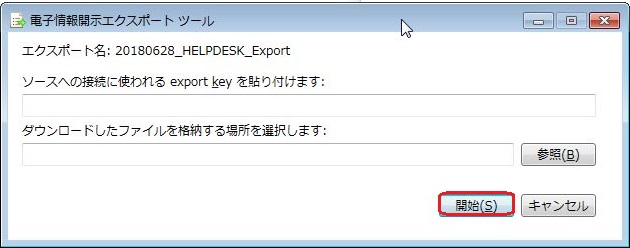
以下のデータを指定して下さい。
- 「ソースへの接続に使われるexport key」⇒先ほどコピーしたエクスポートキー
- 「ダウンロードしたファイルを格納する場所」⇒エクスポートデータの保存先
23.エクスポートが完了するまで待つ
※1日かかる場合があります。
以上
2018年07月
他社の予定表を自分のスケジュールで見たい
本日は「他社の予定表を自分のスケジュールで見たい」です。
この頃 全然更新できていなくてすみません。
特殊な話かもしれないのですが、
あるTさんが、O社とC社に所属しており、O社とC社の自分のスケジュールを
お互いの会社のスケジュールで見たい場合、
Outlookクライアントでは、予定表を重ねてみることが可能です。
しかし今回は「Outlook for iOSで見ることはできないか」ということを書きたいと思います。
現状 Outlook for iOSでは、予定表を重ねて見ることは出来ません。
ならばO社とC社の予定表を同期をかけるようなことが出来たらと考えました。
●PowerShellなどでちゃちゃっと同期
●O社のユーザAの予定アイテムをとC社のユーザA'の予定表に自動的にコピーする(その反対も)
それも簡単に!出来ないものかと。
しかし、、、残念。。。
Powershellなどで同期をかけることやコピーを行うこと出来ません。
手動で「ユーザー A の予定アイテムをユーザー A' の予定表に一括登録する」方法でしか
対応が出来ません。
※こちらはMicrosoftの仕様となるとのことです。
では、手順に行ってみましょう。
手順の概要としては、
1.ユーザAのプロファイルにて、Outlookクライアントを起動する。
2.ユーザAの予定表をPSTファイルでエクスポートする。
3.ユーザA'のプロファイルにて、Outlookクライアントを起動する。
4. 2でエクスポートしたPSTファイルをユーザA'の予定表にインポートする。
下記が参考URLです。
Outlook の .pst ファイルを使用したメールなどのデータ移行
URL : https://support.office.com/ja-jp/article/14252b52-3075-4e9b-be4e-ff9ef1068f91
Title : Outlook .pst ファイルからのデータ移行バックアップ インポート
URL : https://support.office.com/ja-jp/article/431a8e9a-f99f-4d5f-ae48-ded54b3440ac
ここで心配になるのが、
例えば1週間に1回上記の手順を行う運用を行った場合、インポートするたびに
重複してインポートされてしまわないかということですが、インポートするときに選択肢として、
インポートウィザードのオプションより [重複した場合、インポートするアイテムと置き換える] や [重複したらインポートしない] を選択することが可能なので、
選択肢を必ず選んで下さい。
以上
2018年05月
TLS1.2の設定の続き(続報)
今日は「180214_TLS1.2の設定の続き(続報)」です。
先日TLS1.2の設定を2018年03月01日までにしないと、
Exchange Onlineの仕様変更で接続できなくなってしまう可能性があります。と
お伝えしました。
しかし、マイクロソフトから「Exchange Onlineの仕様変更を延期する」との
案内がありました。
Office365サービスへのTLS1.0/1.1サポートを2018年10月31日まで延期するとの
ことです。
3月1日以降 皆さん一斉にではないですが、「接続できなくなった」と
いう問合せが多発するのではないかとヒヤヒヤしていましたが、
良かった~~~~~!!
一応 3月から10月まで延期されましたが、設定変更は必ず必要なので、
設定をしておきましょう。
以上
2018年02月現在
TLS1.2の設定の続き(Android・iOS)
今日は「TLS1.2の設定の続き(Android・iOS)」です。
先日TLS1.2の設定方法の記事を挙げたところ
以下のような質問をいただきましたので、
質問にお答えします。
●Outlook on the Web(OWA)では何か設定は必要ないのか?
→OWAでTLS1.2を利用するには、InternetExplorerのインターネットオプションの
「詳細設定」タブの「TLS1.2の使用」がオンになっていることを確認してください。
→AndroidやiOSでメールを確認されている方も多いと思います。
AndroidもiOSもTLS1.2未満無効化の影響は受けません。
以上
2018年02月現在
Exchange Onlineに接続する時にTLS 1.2を利用する方法
本日は「Outlook 2016/2013からExchange Onlineに接続する時に、
TLS 1.2を利用する方法」です。
結構HOTな話題になっていましたので、既に設定終わった方も
いらっしゃるかもしれないですね。
Office 365のExchange Onlineの仕様に重要な変更が、
3月から行われるというご案内がMicrosoftよりありました。
内容としては
●TLS 1.2未満が無効化される。
●TLS 1.2へ移行が必要
Outlook2016/2013からExchangeへ接続する場合
Windows8.1/10では、OSの規定設定でTLS1.2が有効になっており、
WinHTTPでも有効にされているので、追加設定は必要ありません。
しかしWindows7やWindows 8では、2018年2月末までに作業を行い TLS 1.2 が
利用出来るように設定を行う必要があります。
この設定を行わないと、3/1以降でTLS1.2未満の無効化設定が完了したものから
接続が出来なくなります。
Microsoftのサポートポリシーも3/1よりTLS1.2未満を使用する構成はサポート外となります。
自分が該当するか確認をしましょう。
■Windows7で必要な設定作業
1.Exchangeアカウントを設定して利用する場合
OutlookからExchangeOnlineへはMAPI/HTTPで接続しているので、
WindowsOSのWinHTTPを使用して接続が行われます。
以下の設定を行うことでWinHTTPからTLS1.2が利用できるようになります。
注意:
レジストリはWindowsの動作に関連する重要な領域なので特に 項目の削除や編集 は慎重に作業 してください。
a)WinHTTPでTLS1.2を利用できるようにするために、「Windows7 SP1(必須)」
「KB3140245」を適用する。
b)以下のレジストリを作成し、WinHTTPでTLS1.2が規定利用できるようにする。
●Windows OS が 32 ビットの場合
HKEY_LOCAL_MACHINE\SOFTWARE\Microsoft\Windows\CurrentVersion\Internet Settings\WinHttp
●Windows OS が 64 ビットの場合 (双方を追加)
HKEY_LOCAL_MACHINE\SOFTWARE\Microsoft\Windows\CurrentVersion\Internet Settings\WinHttp
HKEY_LOCAL_MACHINE\SOFTWARE\Wow6432Node\Microsoft\Windows\CurrentVersion\Internet Settings\WinHttp
値の名前: DefaultSecureProtocols
値の種類: REG_DWORD
推奨値: 0x00000a00 (10 進数 : 2560)
2.POPまたはIMAPアカウントを設定して利用する場合
以下の2つのレジストリを作成して下さい。
HKEY_LOCAL_MACHINE\SYSTEM\CurrentControlSet\Control\SecurityProviders\SCHANNEL\Protocols\TLS 1.2\Client
値の名前: Enabled
値の種類: REG_DWORD
値のデータ: 1
値の名前: DisabledByDefault
値の種類: REG_DWORD
値のデータ: 0
以上
2018年02月現在
テナントから削除できないドメインを削除する
今日は「テナントから削除できないドメインを削除する」についてです。
今回なんでこんなお話をすることにしたかというと
自分の名前をもじったドメインを作成し、
Office365テナントに紐づけて、独自ドメインでのテストなんて
行ったのが、昔々。。。。
30日間でお試し用テナントは情報削除されるから
独自ドメインつけたままにしてしまったのです。
そして今月、、、
また独自ドメインを使った検証を行おうとしたところ、、、
「このドメインは別のテナントに紐づいているので使えません」という
エラーが発生。
もう昔 独自ドメインを使って、テストしていたことなんて忘れていました。
何とかPowerShellなどを使ってドメインを昔のテナントから
外すことが出来ました。(*ノω<*) アチャー
では いってみましょう。
■ドメイングループの確認・削除
●Windows PowerShell のコマンドレットにて、グループの一覧を確認する。
[コマンドレット]
Get-MsolGroup | Select DisplayName,EmailAddress,ObjectID | fl
[出力例]
DisplayName EmailAddress ObjectId
----------- ------------ --------
Group01 test01@test**.net 8f548cb1-478d-4a9e-bd62-4aa4a096324a
Group02 4411c1ce-8de0-425d-a46b-87422733e636
Group03 test03@test**.jp d6523e9d-94f6-4d95-b243-f2eb496f398c
●Windows PowerShell のコマンドレットにて、ドメインのグループを削除する。
※先ほど調べたグループの ObjectID を以下コマンドで指定し削除する。
[コマンドレット]
Remove-MsolGroup -ObjectID 1ce167a2-d091-4851-8187-92dcf179603b -force
[実行例]
Remove-MsolGroup -ObjectID 8f548cb1-478d-4a9e-bd62-4aa4a096324a -force
■独自ドメインを削除する手順
● Office 365 AdminCenter からドメインを削除する。
1. Office 365 ポータルへ全体管理者アカウントにてサインインする。
2. 左上のアプリランチャーより、[管理者] のパネルをクリックする。
3. 左メニューより [セットアップ] - [ドメイン] をクリックする。
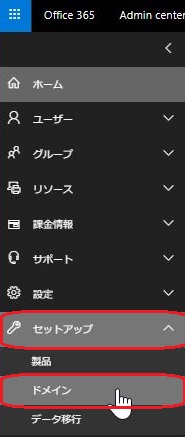
4. 削除対象のドメインをクリックする。
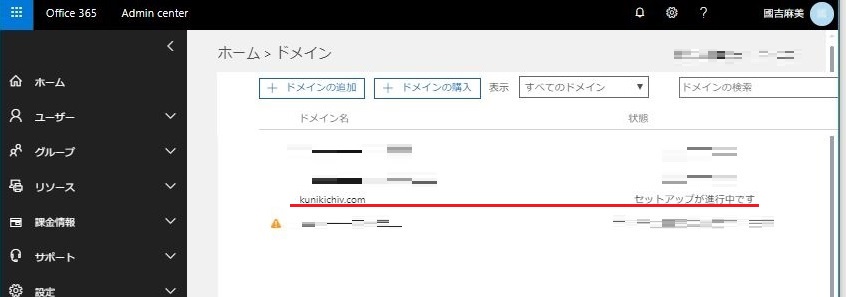
5. [削除] をクリックする。
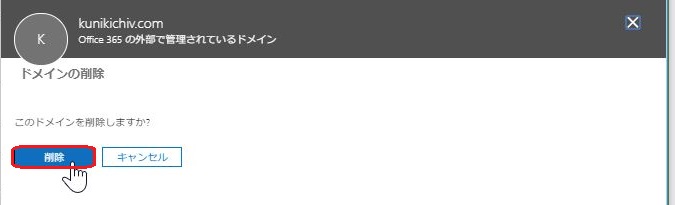
6. このドメインを削除しますか? と表示されましたら [削除] をクリックする。
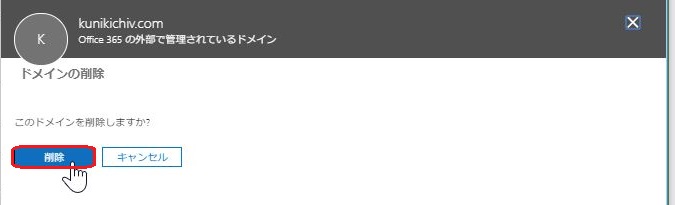
7. ドメインは正常に削除されました と表示されましたら、[閉じる] をクリックして完了。
■ PowerShell のコマンドレットにてドメインを削除する
下記コマンドレットを実行し、独自ドメインの削除する。
【コマンドレット】
Remove-MsolDomain -DomainName <削除するドメイン> -force
【実行例】
Remove-MsolDomain -DomainName *****.com -force
以上
2018年1月