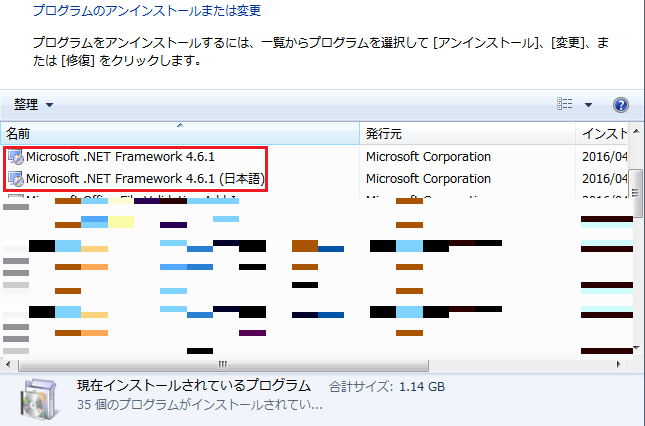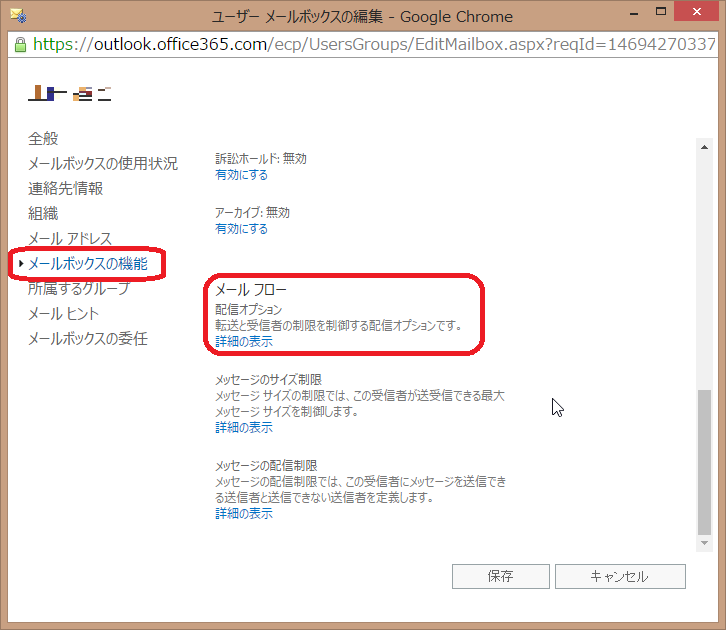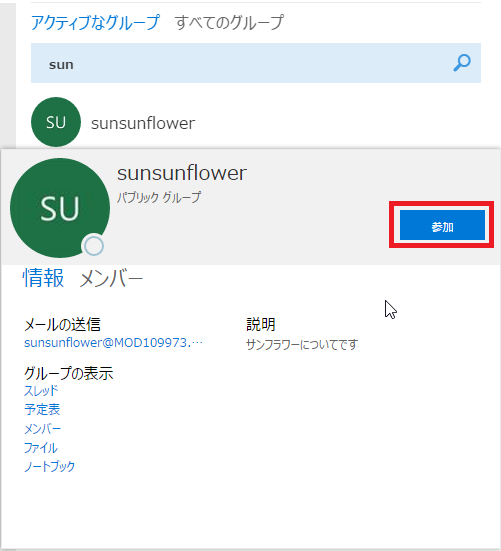PowershellにてExchangeに接続する。
今日は「Powershellにて、Exchangeサーバに接続する方法」です。
前回 Windows7(64bit)にPowershellをインストールする方法」を
書きましたが、
今回は そこから進んで「Powershell で、Exchangeサーバへアクセス」を
行いたいと思います。
1.Powewrshellアイコンを右クリックし、『管理者として実行』をクリックする。
2.コンピュータで実行できるスクリプトを決定し、”Yes”を選択し、
実行ポリシーを変更する。
Set-ExecutionPolicy RemoteSigned
※上記のコマンドは「スクリプトは信頼できる発行元が署名した場合にのみ実行可能」な
設定値です。
3.Windows PowerShell資格オブジェクトを作成する。
# $UserCredential = Get-Credential
4.下記のような画面が表示されたら 管理者ID・PASSを入力する。
5.次に以下のコマンドを実行する。
$Session = New-PSSession -ConfigurationName Microsoft.Exchange -ConnectionUri https://outlook.office365.com/powershell-liveid/ -Credential $UserCredential -Authentication Basic -AllowRedirection
6.操作が終了したら以下のコマンドを入力し、セッションを終了する。
Remove-PSSession $Session
以上
2016年07月
Windows7にPowershell5.0をインストールする
本日は「Windows7 SP1(64bit)にPowershell5.0をインストール」について
お話しします。
インストール前に下記を確認してください。
●Windows7 SP1 64Bitであること
●.NET Framework 4.5以上がインストールされていること
〈.NET Framework 4.5がインストールされているか〉
1.「スタート」→「コントロールパネル」をクリックする。
2.「プログラムのアンインストール」をクリックする。
※もし「プログラムのアンインストール項目が見つからない場合」
右上の表示方法が「カテゴリ」になっているかを確認する。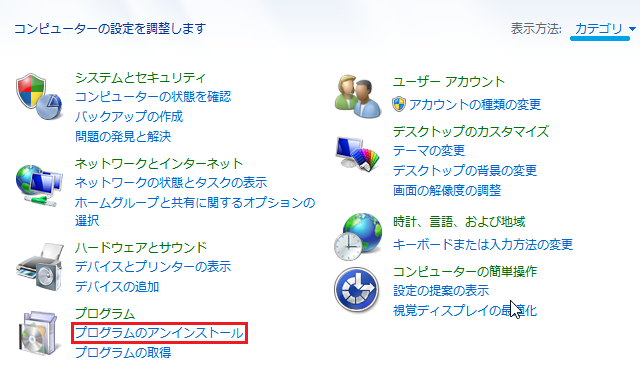
3..NET Frameworkのバージョンを確認する。
ここでは.NET Frameworkがインストールされていることが
表示されています。
-------------------------------------------------
Windows management Framework 5.0をインストールすることで、
Powershell 5.0がインストールされ、使用できるようになります。
Windows management Framework 5.0
https://www.microsoft.com/en-us/download/details.aspx?id=50395
1.ダウンロードをクリックする。
2.「名前を付けて保存」ウィンドウが表示されるので、その指示に従い、
ファイルを保存する。
3.ファイルを開き、インストールする。
4.インストール語、PCの再起動を要求されるので、再起動を行う。
5.再起動後 Windows更新プログラムの構成中表示が出ます。
6.powershellを起動する。
【PowerShell バージョンの確認方法】
1.$PSVersionTable と入力$PSVersionTable
2.結果が出力される。
下記のような結果が表示される。
-------------------------------------------------
PS C:\Users\sakura> $PSVersionTable
Name Value
---- -----
PSVersion 5.0.10586.117
PSCompatibleVersions {1.0, 2.0, 3.0, 4.0...}
BuildVersion 10.0.10586.117
CLRVersion 4.0.30319.42000
WSManStackVersion 3.0
PSRemotingProtocolVersion 2.3
SerializationVersion 1.1.0.1
以上
2016年07月現在
メールボックスへの電子メールの転送
今回は「メールボックスへの電子メールの転送」について
お話ししたいと思います。
これからお話しする設定については、Office365EnterpriseやOffice365Midsizeのテナントユーザが
【対象】となります。
転送パターンには3つあります。
「テナント内ユーザへの転送」
「テナント外ユーザへの転送」
「メーリングリストを使用した複数ユーザへの転送」
1.Exchange管理センターへアクセスする。
2.ユーザメールボックス一覧より転送元のメールボックスをクリックする。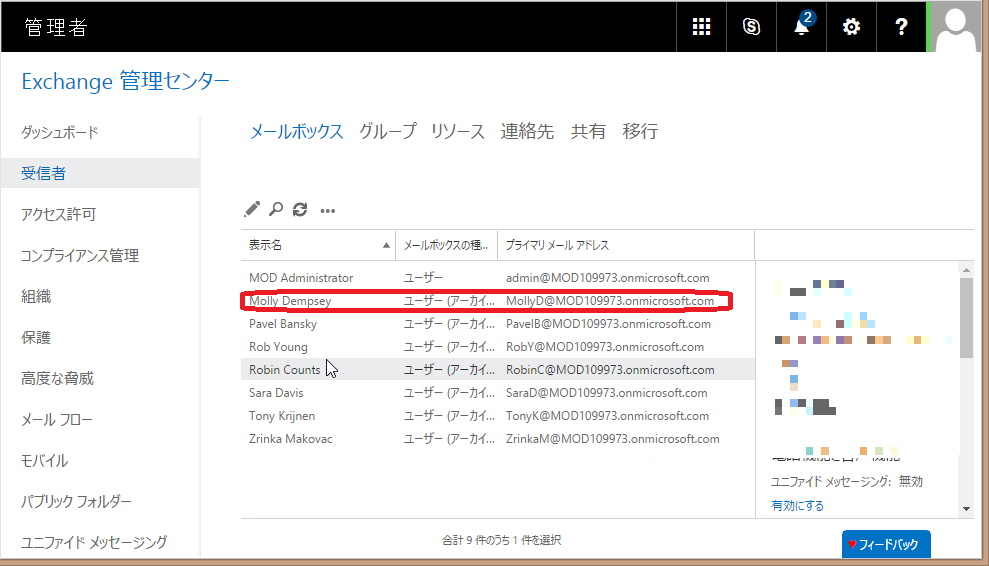
3.メールボックスのプロパティで【メールボックスの機能】をクリックする。
5.【転送を有効にする】にチェックを入れ、「参照」をクリックし、転送するアドレスを選択する。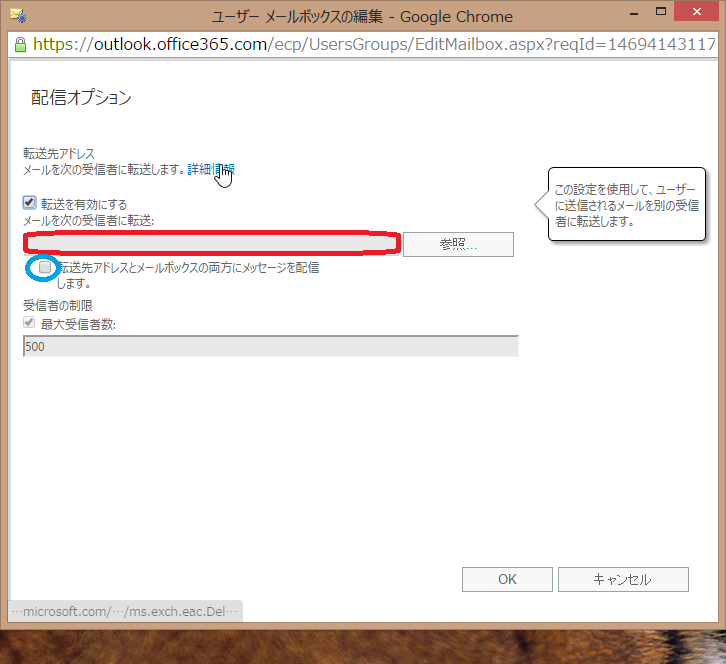
6.転送先アドレスと転送元メールボックス 両方でメールを受信する場合は、「転送先アドレスとメールボックスの両方にメッセージを配信します。」にチェックを入れるのを忘れないでください。
7.【OK】をクリックし、【保存】をクリックする。
この転送設定ですが、複数のユーザに送ることが可能ですが、
制限があります。
転送先の制限は、最大500人までです。
以上
2016年07月
Office365グループの追加方法(ユーザ側設定_OWA)
今回は「Office365グループに参加するユーザ側の追加方法」です。
Office365グループの管理者からグループIDの連絡があっても
すぐには使えません。
Outlookに追加しなければなりません。
この作業は、Outlook on the webにて操作してください。
1.Outlook on the webにアクセスする。
2.Outlookへアクセスする。
3.左下のグループから「検索」をクリックする。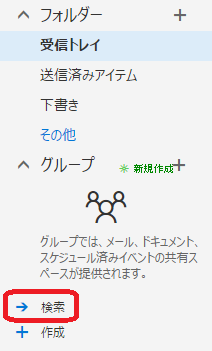
4.右側の方でグループを検索する。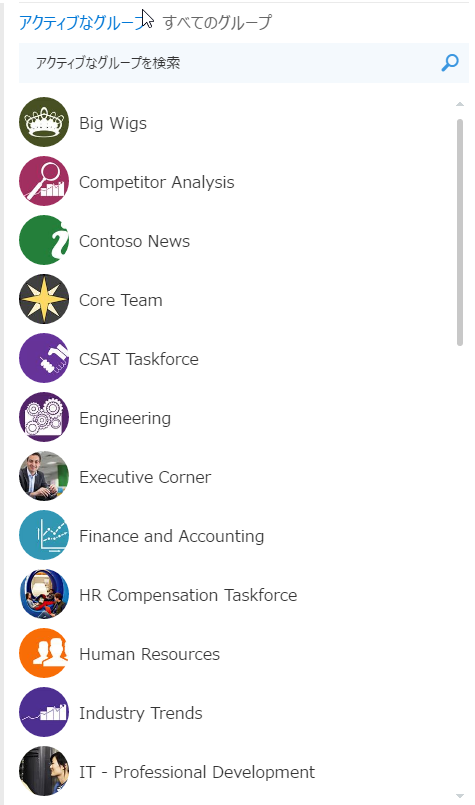
↑Office365グループの一覧が表示されますので、その中からグループを探すことも可能ですが、
検索項目があるので、そこにグループ名を入れたほうが簡単に検索出来ます。
6.グループの欄に追加されたことを確認。
7.以下のようなメールが届きます。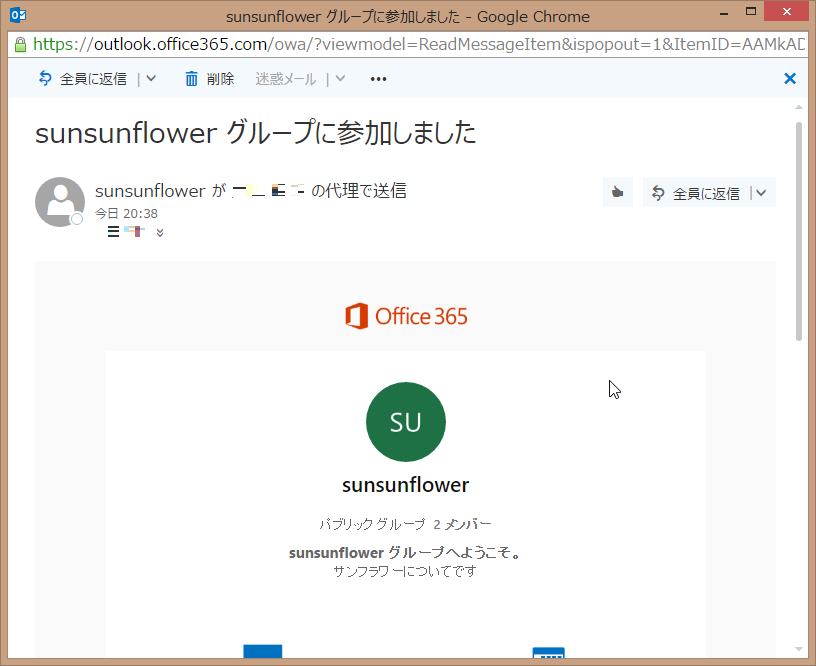
時差はありますが、上記の手順をふむことで
Outlookクライアントにも Office365グループが追加されます。
以上です
意外と簡単な作業で追加できます。
2016年07月
Office365グループの作成方法(OWA)
Outlookクライアント上でグループが作れるのは「Office2016」からとなっています。
今回は「Outlook on the web」にてグループを作る方法をご紹介します。
作成方法は以下の通りです。
1.Outlook on the web を開く。
2.左側に表示されている「グループ」の「作成」をクリックする。
3.「名前の選択」に入力する。
※以前 Office365グループの管理で記載しましたが、自由な名前にしてはいけません。
「○○社▲▲案件グループ」など統一し、分かりやすいグループ名にしましょう。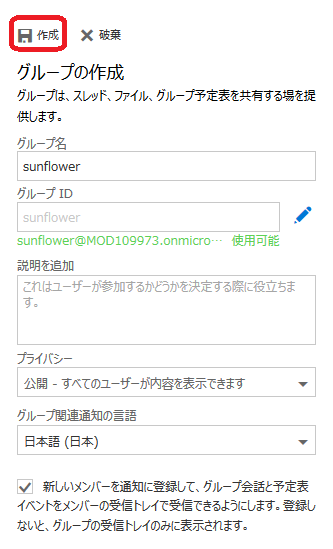
4.グループIDが自動的に表示されます。
※もし「*****使用できません」という表示になった場合、
別のIDへ変更してください。
またこのグループIDは選択後、変更不可です。
5.「説明の追加」でグループの詳細説明を入力してください。
※この詳細説明は、メールにて他のメンバーへ送られます。
6.「プライバシー」を設定する。
『公開』『非公開』を選択することが可能です。
7.以下の項目にチェックを入れます。
「新しいメンバーを通知に登録して、グループ会話と予定表イベントをメンバーの受信トレイで受信できるようにします。登録しないと、グループの受信トレイのみに表示されます」
8.「作成」をクリックする。
以上
2016年07月現在
デスクトップ仮想化【接続形式】
今回「デスクトップ仮想化」というテーマで書いていこうと思いますが、
デスクトップ仮想化をすると何が利点となるのか、
●情報漏えい防止
【端末にデータを保存させない】【使用端末と情報を分けることが出来る】
→個々のPCの中にあった、機密性の高い情報などをサーバ側に集約することが可能になり、
PCの中から情報が抜き取られることを避けることが出来ます。
●運用コストの削減
【OS・アプリを集中管理】
→アプリの管理もサーバにまとめることが出来るので管理も簡単になります。
●使用する場所も環境も特に制限が無くなる。
【使用している端末環境に依存しない】【外出先からも安全に接続】
【BCP対策】
→場所も使用している環境(モバイル端末、タブレット、Android、Mac OS、Windows等)制限が無くなります。
基本的には、≪リモート環境が使用出来る≫という条件だけ、クリアしていれば
何の問題もありません。
デスクトップ仮想化のパターンは1つではありません。
両方にメリット・デメリットがありますので、注意して読んでください。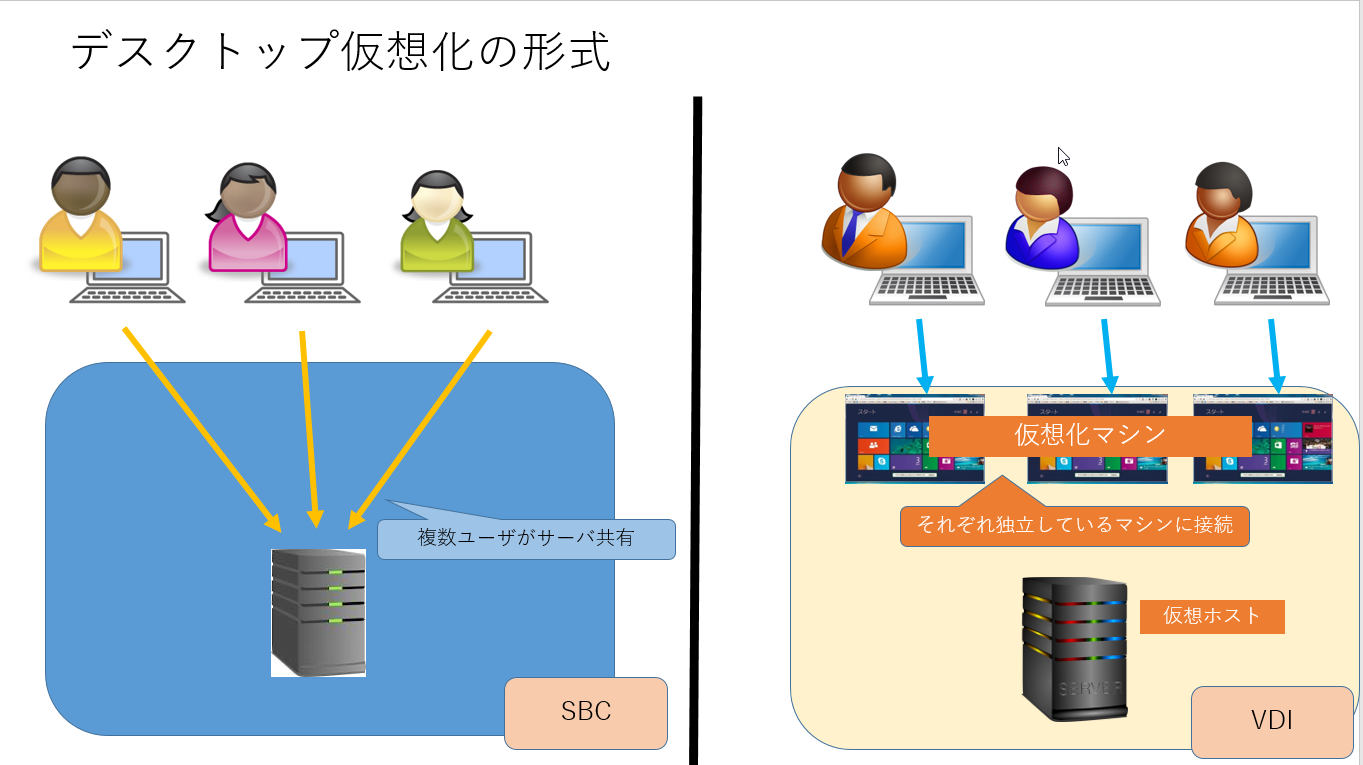
1)セッションの仮想化(SBC)
⇒複数のユーザでサーバーを共有で使用する形式
メリット:
・クライアントを集約する意味では、効果が高い。
・VDIライセンス(クライアントOSライセンス)は不要。
・(不可能ではないという意味で)
ローカルのPC環境を変容して使用することは可能。
デメリット:
・クライアントアプリがサーバOSにて動くことが必須
・ユーザが使用するデータ量や操作が全体に影響してしまう恐れがある。
2)デスクトップ仮想化(VDI)
⇒サーバは1つだが、それぞれ独立した仮想環境を使用する形式
メリット:
・ユーザにこれまでと同じ環境を提供可能
・ユーザ1人1人へリソースの割り当てが可能。
なので制限を行うことも可能。
デメリット:
・クライアントの集約率は低い(SBCに比べて)
・クライアントOSライセンスが必要。
上記のことから
『コスト削減』のために導入するのであれば
《SBC形式》をおススメします。
以上
2016年07月現在
Office365グループ運用案
更新が遅くなってしまって、すみません。
PCが壊れてしまって復活までに時間がかかってしまってました。
(結局 まだ直ってません(汗)はぁ~本当に直るんでしょうか。。。笑)
今回は「Office365グループの運用方法案」についてお話ししたいと思います。
前回の記事にも書かせていただきましたが、このOffice365グループはユーザが簡単に作成することが可能です。
ここで問題となってくるのが、どのように管理をしていくかに
なります。
≪POINT≫
●Office365グループを作成する目的をしっかり決める
●グループ名の統一化
→「△△社導入案件_営業」というようにわかり易いグループ名にし、
またプロジェクト単位の名前にするなど規則を決め運用したほうが良いでしょう。
●使用する期間
→長くても半年くらいでしょうか。
出来れば使用する期限を決め、1か月以上使用しなくなったら
OneDriveやSharePointにデータを移動するなど、いつまでもOffice365グループが残っているという状況は
やめたほうが良いでしょう。
●ドキュメントの置き場所
Office365グループは削除してしまったら そこにあったデータなどは全て削除されてしまいますので、
SharePointやOneDriveなどに保管しましょう。
●管理担当者を決める
運用リーダーを決めることをおススメします。
どうしても「誰かやってくれるだろう」と管理をせずに運用してしまって、
気がついたときにはグチャグチャになっていたということを防ぐ意味もあります。
運用をし始めるときは色々と決めなければならない点などがあり、戸惑ってしまうことも多いかもしれませんが、
実際に運用始めてしまった後は【簡単】です。
Office365グループを使用して、楽な運用していきましょう。
本日はココまでです。
以上
2016年07月