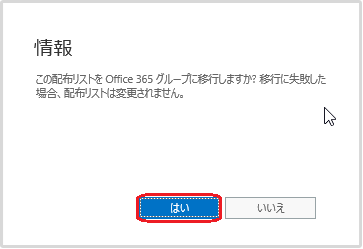不要なユーザーを削除し、ドメインを削除する
前回は「独自ドメインの削除」について、お話ししましたが
今回は「不要なユーザーを削除し、ドメインを削除する」についてです。
前回紹介した手順を行っても 独自ドメインが削除できない場合、
以下の手順を行ってください。
以下手順は【独自ドメインを削除する手順】となっています。
注意して行ってください。
〈テナント内のユーザーを全て削除して紐づけを外す〉
1.テナントドメイン(onmicrosoft.com)にて、Office365ライセンスを
付与していない管理者ユーザを作成する。
2.紐づけを削除したいユーザを選択、削除する。
3.先ほど作成した「onmicrosoft.com」の管理者を削除する。
4.独自ドメインを削除する。
5.前回紹介した『ドメインの削除』
(http://www.office365room.com/office365/delete_-own-domain/)手順を行う。
上記の手順を行うことで「独自ドメインとユーザの紐づけを解除」することが可能です。
ユーザ以外に「共有メールボックス」や「セキュリティグループ」などに
独自ドメインが紐づいている場合、すべての紐づけを解除する必要があります。
今回紹介した手順を行い、ユーザ削除した場合『30日間はメールボックス内のデータは保管』されています。
以上
2016年08月
配布グループをOffice365グループにアップグレードさせる。
今回は「今まで作成していた配布グループをOffice365グループにアップグレードさせる」です。
配布グループをOffice365グループにアップデートさせることによって、
グループ会話 (作成時の設定にて、メールとして参加メンバーの受信トレイに
グループのスレッド会話を送信させることが可能) のほか、
ファイルや予定表の共有が利用出来ます。
参加できるメンバーは同テナント内に存在する Office 365 ユーザーに限ります。
(社外のユーザが入っている場合、Office365グループには出来ません。)
またこのOffice365グループにアップグレードすると、Office365グループは
メーリングリスト機能はないため、メール配信が出来なくなります。
Office365グループについては以下のURLを参照してください。
URL :https://support.office.com/ja-jp/Article/7a9b321f-b76a-4d53-b98b-a2b0b7946de1
配布グループをOffice365グループにアップグレードさせるには、
2つの方法があります。
1_Exchange 管理センター (EAC) にて移行
2_Powershellにて移行
複数の配布グループをOffice365グループに移行する際は、「2_Powershellにて移行」が
おススメです。
「1_Exchange 管理センター (EAC) にて移行」では、複数のOffice365グループを一括で
移行することは出来ません。
《1_Exchange 管理センター (EAC) にて移行》
1.Exchange管理センターにアクセスする。
2.「受信者」→「グループ」を選択し、配布グループ→Office365グループに
変更するグループを選択する。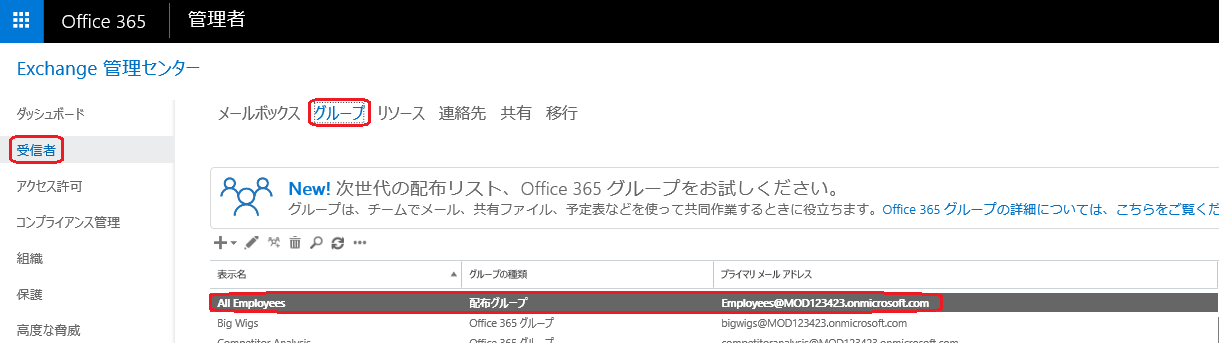
3.「Office365グループにアップグレードする」をクリックする。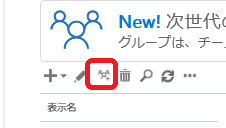
6.問題なければ、グループが「Office365グループ」に変わる。
『2_Powershellにて移行』については次回ご紹介します。
以上
2016年08月
独自ドメインの削除
会社名が変更になり、ドメインを再取得することになった場合、
Office365でもドメインの変更を行わなければなりません。
独自ドメインがユーザやメールボックスに紐づいている場合、
独自ドメインをOffice365から削除しようとした際、エラーメッセージが
表示され、<strong>正常に削除することが出来ません</strong>。
なので、テナント内で「削除予定の独自ドメイン」を利用しているユーザの
ドメインを一度[onmicrosoft.com]に変更し、アカウントに紐づけられた
全ての独自ドメインを削除する必要があります。
独自ドメインの削除手順は以下の通りとなります。
1.Office365ポータル(https://portal.office.com)に管理者アカウントでログイン。
2.「Office365管理センター」→「ドメイン」をクリック。
3.「ドメイン」画面にて、削除するドメイン名のラジオボタンを「オン」にする。
4.【削除】をクリックする。
5.「ドメインの削除」ウィンドウが表示されたら【はい】をクリックする。
※もし上記の手順を行っても、エラーが発生する場合は独自ドメインが
ユーザーやメールボックスにまだ紐づいている可能性がありますので、
再度確認してください。
以上
2016年08月
低優先メールを個別で低優先から外す
前回紹介しました「低優先メール機能を無効にする(ユーザ)」では、
低優先メール機能事態をOFFにしましたが、
今回は「低優先メールを個別で低優先から外す」という点を
紹介したいと思います。
1.低優先メールボックスに入っているメールを開く。
2.メールの一番下の「低優先メールとして認識されたアイテムの仕分けを停止する場合は[オプション]に移動します」を
クリックする。
3.低優先メールの設定が開く。
4.「低優先メールとして識別されたアイテムを分離する」のチェックを外す。
5.【保存】をクリックする。
この設定を行うことで、学習機能で「低優先メール」と判断されていたメールが
次回からは振り分けられないようになります。
以上
2016年08月
クイックタスクの表示およびバージョンを戻したい(Office2016・2013)
本日は
「クイックタスクの表示およびバージョンを戻したい(Office2016・2013)」です。
まずはこんなことがありました事例から
-------------------------------------------------
Office2013を使用していましたが、
もうそろそろOffice2016に入れ替えようと決意。
入れ替えた後、OneNoteでいつも使っていたOneNoteアイコンを右クリックすると
表示されていた《クリックタスク》が表示されない。
とても便利だったので、使いたい。
-------------------------------------------------
調べてみたところ、Microsoft側でも
Office2016にすると、クイックタスクが表示されていない
とのことです。
クイックタスクを表示したい場合は、Office2013に戻して使用しましょう。
※クイックタスクとは、以下のようなものです。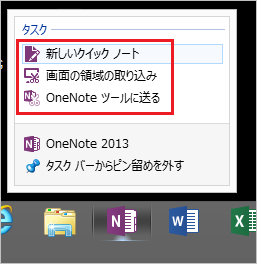
では、Office2016→Office2013に戻して使用できる環境に
戻したところ、それでも表示されない事象が発生しました。
Office2013のロールバックが必要ということが分かりました。
2016年7月分の更新プログラム(15.0.4841.1002)が適用される前のバージョンに
戻したいと思います。
以下が手順です。
※以下の手順を実行する前に、ExcelなどOfficeアプリケーションが
起動していないことを確認してください。
※コマンドプロンプトは「管理者として実行」を選択してください。
1.コマンドプロンプトを実行する。(管理者にて)
2.ディレクトリの移動
OSが32bitの場合
cd "C:\Program Files\Microsoft Office 15\ClientX86"
OSが64bitの場合
cd "C:\Program Files\Microsoft Office 15\ClientX64"
3.任意のビルド番号を入力する。
officec2rclient.exe /update user updatetoversion=15.0.4823.1004
※上記のビルド番号は「2016年05月のビルド番号」です。
■以前のビルド番号を確認するには、以下のサイトにアクセスしてください。
Title : Office 2013 または Office 365 の更新プログラム
URL : https://support.microsoft.com/ja-jp/gp/office-2013-365-update
以前のビルド番号にしてみて、クイックタスクが表示されるか確認してください。
以上
2016年08月
お盆休み・夏休みに備えてのセキュリティ対策
スパムやサイバー攻撃、ウィルスメールの被害が増加しがちの時期は
「お盆や夏休み明け」です。
独立行政法人情報処理推進機構(IPA)からも注意喚起が出ています。
なぜお休み中が狙われるのかというと、
管理者が不在だったり、ユーザも遠方に出かけていたり、いつもと違う状況になります。
また休み明けに届いている大量のメールの中に、悪意のあるメールがあっても
紛れてしまうことがあります。
以下 注意点をまとめましたので、ご確認ください。
■ システム管理者
休暇明けの対策
・修正プログラムの適用(WindowsUpdate・ウィルス対策ソフト)
・定義ファイルの更新(WindowsUpdate・ウィルス対策ソフト)
・サーバ等における各種ログの確認(エラーや異常な動きをしていないか)
※ユーザへ「修正プログラムの適用」「定義ファイルの更新」を行うよう
広報することも必要です。
■ ユーザ
休暇明けの対策
修正プログラムの適用
定義ファイルの更新
家庭での利用も注意してください。
休暇中は、狙われる頻度が高くなります。
・修正プログラムの適用
・定義ファイルの更新
近年多くなってきているのが、
「ウイルス感染という警告メッセージで不安を煽り、特定のアプリをインストールさせる手口」
「実在する組織の名前を騙り、ウイルス感染を目的としたメールを送りつける手口」などが出てきています。
不安をあおることで疑うことなく、ウィルス感染させることが出来るということで
多くなってきているのでしょう。
以上
2016年08月
Office365Plannerについて
本日は「Office365Planner」についてお話ししたいと思います。
Office365Plannnerとは何なのか?
カンバン方式のタスク管理ツールです。
※カンバン方式は「ストーリー方式」とも表現されることもあるようです。
正直聞いたことはあるけれど、説明と言われると、
出来なかったので、今一度 復習しました。
カンバン方式とは、、、「管理方法」の一つです。
部品を必要な時に必要なだけ調達し、「最小限の在庫」で「効率的」に生産する方式。
よく言われるのが、工場の生産ラインを例に挙げて説明するとわかりやすいです。
------------------------------------
ある部品Aを100個ベルトコンベアーに乗せて、前から順々に使用していきます。
↓
100個の部品の最後に《部品A_100個終了》と書いてあるカンバンを挟んでおきます。
↓
使う人はこの《部品A_100個終了》と看板が出てきたら 部品Aを作る部署に
そのカンバンを渡します。
↓
部品Aを作る部署は、そのカンバンが来たら 製造します。
このように簡単な管理方法で運用していくことで「在庫管理」「発注管理や予想」が不要となり、シンプルに管理をすることが可能です。
これを「カンバン方式」といいます。
------------------------------------
では、「Office365Planner」に話を戻したいと思います。
先日よりOffice365に新たに導入されましたタスク管理「Office365Planner」ですが、
今までに出ているタスク管理ソフトなどと何が違うのでしょうか。
今までMicrosoftはOffice365にいろいろな機能を追加してきましたが、
チームでの情報共有やタスク管理は、弱い部分でした。
なので、チームの情報管理やタスク管理のために、他のグループウェアを
導入している企業も多くありました。
この「Office365Planner」は、『プラン』と呼ばれるプロジェクトの新規作成や核メンバーへの
タスク割り当て、進行中のタスクに関するチャット、ファイル共有、複数のプロジェクトを
同時進行で管理を行うことが可能となっています。
またタスクについてもカード形式で表示され、操作もドラック&ドロップで操作可能です。
そのタスクカードに直接 添付ファイルもつけられます。
添付したファイルは、SharePoint Onlineに保存されるので、管理も簡単です。
またSharePoint Onlineに保存されるので、オフライン作業しなくてはならない場合でも
対応可能です。
もちろんスマートフォンなどのモバイル端末にも対応しています。
以上
2016年07月現在