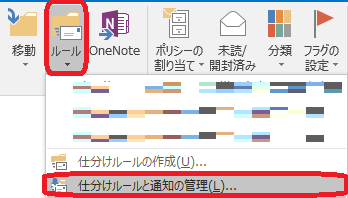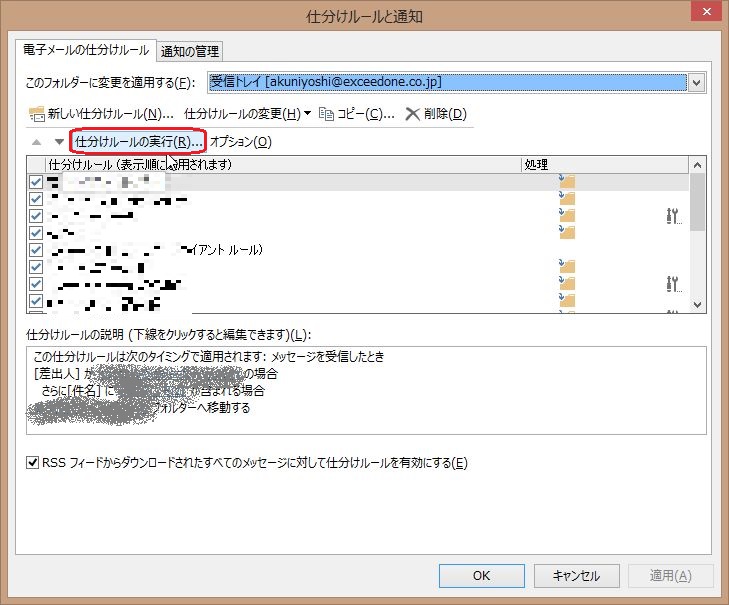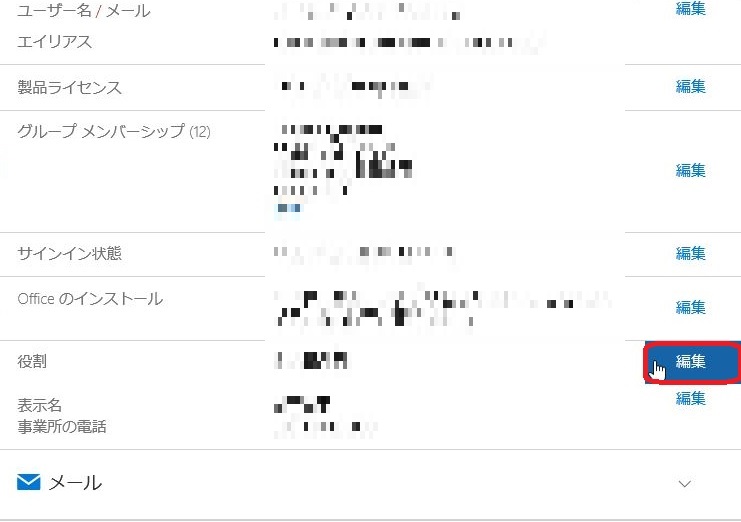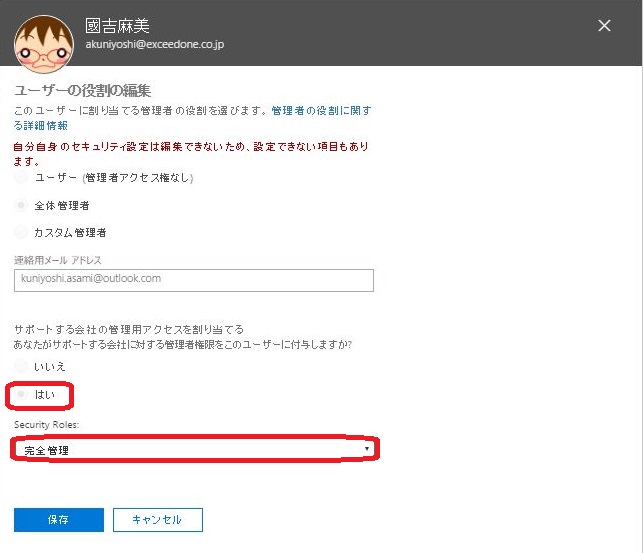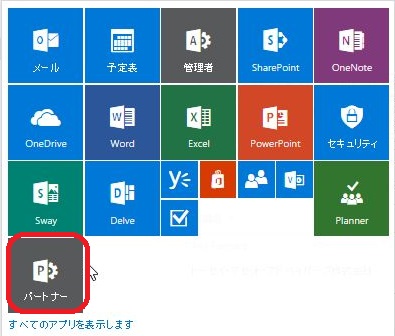Outlook クライアント環境にて、メール振分けを手動で行う。
今回は「Outlookのクライアント環境にて、メール振分けを手動で行いたい」についてです。
仕分けルールでメールを振り分けることがExchenge Online 、Outlook クライアントでは
出来ますが、
メールが振り分けられていることによって、メールを見逃してしまうことが
発生しました。
自分が振り分けを行いたいタイミングでメールが振り分けることは出来ないのでしょうか。
理想としては、
1.受信トレイにメールがたまっている
2.メールを確認する。
3.手動でメール振り分けルールを実行
4.メールが振り分けられる。
このような動きが出来ないか調査してみましたが、仕分けルールの仕様上
出来ないようです。
元々仕分けルールはExchenge Online 、Outlook クライアント双方にて
仕分けルールにしたがい、メール アイテムの振り分けが実行される動作となります。
仕分けをしてもらいたいタイミングで、メールを振り分ける場合は、
以下のような手順を行うことで、実現可能です。
《手動メール仕分け手順》
1.仕分けルールを作成する。
2.「移動」カテゴリーの『ルール』をクリックする。
4.一旦すべての仕分けルールのチェックを外す。
6.今回仕分けルールを実行する項目にチェックを入れ、【今すぐ実行】をクリックする。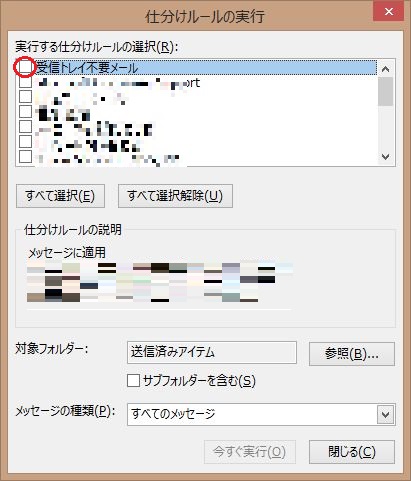
7.仕分けがされる。
「全て選択」「すべて選択解除」も選択出来るようになっているので、
手動のタイミングでのみ、メールを振り分けることも可能です。
以上
2016年11月
SharePointカスタマイズ_間隔・各WEBアプリの名前の変更
今回は「SharePointカスタマイズ(各WEBアプリの間隔・名前の変更)」についてです。
●各WEBアプリの名前変更
SharePointに何度もWEBアプリを追加と削除を繰り返しているうちに、
WEBアプリケーション名の後ろに[2]などとついてしまう場合があります。
SharePoint画面上は、消えているように見えるのですが、
実際は裏で情報が残っていることが原因し、[2]のように表示されてしまいます。
一度 WEBアプリを削除し、再度アプリを追加することで
改善します。
1. 削除したい Web パーツが挿入されているページに管理者アカウントでアクセスする。
2.アドレス バーに表示されている URL の末尾に "?contents=1" を付け足し、アクセスする。
3.「Web パーツ ページの管理」画面に移動し、トップ ページに追加された順に
Web パーツのタイトルが並んでいるのを確認する。
4.[2]となっているWEBアプリケーション名にチェックを入れ、【削除】をクリックする。
5.【WEBパーツページに戻る】をクリックする。
6.WEBパーツが削除されていることを確認する。
7.挿入よりWEBパーツを追加する。
●各WEBアプリの間隔
以下の画面のように 青丸の箇所を狭くしたいと考えました。
現在 WEBパーツ間の余白を狭くする方法ですが、
『WEBパーツ間に改行が含まれている場合のみ、改行を削除することで間隔を
狭くすることが可能』です。
今回私が間隔を狭くしたいと思っていた部分には、残念ながら
改行が入っていなかったので、狭くすることが出来ませんでした。
Microsoftからも「大変恐縮ではございますが、現在の製品の制限として
ご理解賜りますようお願い申し上げます。」との回答をいただいています。
以上
2016年10月
Office365各サービスの容量~まとめ~
本日は「Office365 各種サービスで利用可能な容量」についてです。
Office365は日々進化しているので、
今までは●GB使用出来ていましたが、これからは▲GB使用可能となりました」など変わることが多いので、
最新情報を把握することが難しいと感じる方も少なくないでしょう。
いい機会かと思いますので、本日は復習の意味も含めてまとめたいと思います。
■無制限で使用可能なサービス
・Yammer
・Sway
・Office365Planner
※各サービスについては、Office365Roomに掲載されていますので、
ご確認ください。
■メール(アーカイブ容量 含む)
ExchangeOnline プラン1
ExchangeOnline プラン2
※ExchangeOnline プラン1と2では、
大きな違いとしては「アーカイブメールボックスの容量」となります。
プラン1_プライマリメールボックス 50GB
アーカイブメールボックス 50GB
プラン2_プライマリメールボックス 50GB
アーカイブメールボックス 無制限
■OneDrive
OneDrive for Business プラン1
1ユーザあたり1TB
OneDrive for Business プラン2
※プラン2では、契約しているサブスクリプション数によって
使用できる容量が変わってくるので、注意が必要です。
サブスクリプション内に5ユーザ以上 ユーザ当たり5TB
サブスクリプション内に5ユーザ以下 ユーザ当たり1TB
■SharePoint
※ユーザ数によって容量が変わってきます。
SharePoint Online プラン1 1TB+(0.5GB×契約ユーザ数)
以上
2016年10月
パートナー管理機能で出来ないこと
本日は「パートナー管理機能で出来ないこと」についてです。
パートナー管理機能を使用すると、パートナーとなっているテナントの管理が
楽に行え、いろいろと便利になります。
「今まで○○が出来ます」というお話をしていましたが、
今回は出来ないことをお話ししたいと思います。
大まかには、パートナー管理機能では、
『料金に関連することについては、操作出来ません』
具体的には、下記の項目となります。
■契約プランの追加・変更
■ライセンスの購入
■パートナー会社の変更
■契約プランの追加・変更
→例えばOffice365Enterpriseを契約しているテナントを
- パートナー管理機能している場合、
Business Essentialsを追加することやBusiness Essentialsに
プランを変更することは 出来ません。
そのテナントの管理者ユーザにて管理を行ってください。
■ライセンスの購入
→ライセンスを追加購入することもパートナー管理機能では出来ません。
《運用例》
ユーザ追加を行う際に、合わせてライセンス購入している場合、
ユーザ追加作業は「パートナー管理機能で作業可能」です。
しかし その場合ライセンス無しのユーザを追加し、
後で 「ライセンスを付与する」操作が必要となります。
ユーザ追加をする際は、気を付けてください。
■パートナー会社の変更
→パートナー会社の変更を行えるのは、そのテナントの管理者のみと
なっています。
そのテナントの管理者ユーザにて管理を行ってください。
以上
2016年09月現在
パートナー管理センター利用設定
今回は前回紹介しました「パートナー管理センター」を利用するための
設定をご説明します。
大きく分けて3つの手順が必要となります。
【1】パートナー機能をテナントに紐づける。
【2】パートナー機能を表示させる。
【3】パートナー管理センターより、代理管理承認メールを送信する。
【1】パートナー機能をテナントに紐づける。
1.デジタルダウンロードサイトにアクセスする。
https://www.microsoft.com/msppdd/home.aspx
※サインインを求められたら、ダウンロード権限が付与された
Microsoft アカウントを入力する。
2.メニューより「Microsoftオンラインサービス」をクリックする。
3.「Partner Features (Delegated Administration、Trials,and Quotes) 」をクリックする。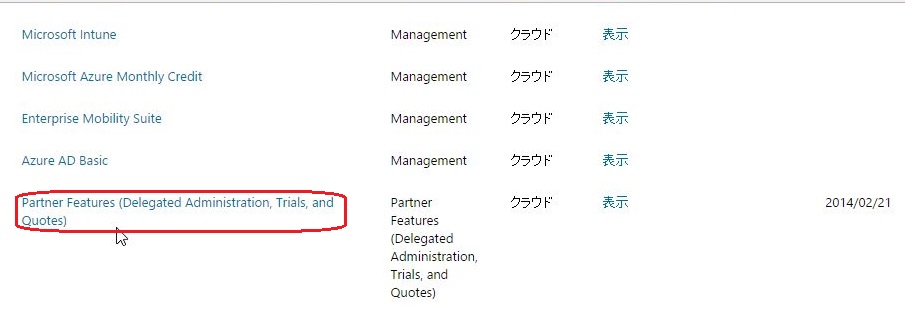
4.「既存のテナントでパートナー機能を有効にするには」のURLをクリックする。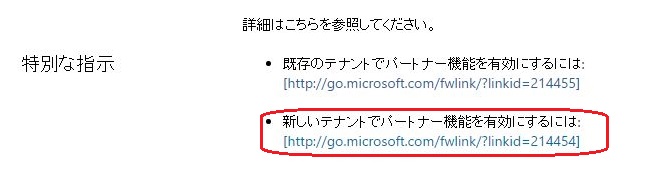
5.Office365へログイン画面が表示されるので、ログインする。
6.必要事項入力画面が表示されるので、入力する。
※情報の反映までは時間がかかります。
【2】パートナー機能を表示させる。
1.Office365管理センターにアクセスする。
2.「ユーザ」→「アクティブなユーザ」より代理管理権限を付与するユーザを選択する。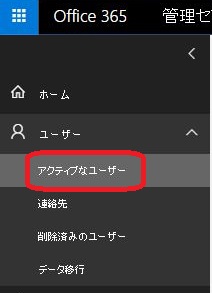
4.「サポートする会社の管理用アクセスを割り当てる」欄でラジオボタンの「はい」にチェックを入れる。
6.【保存】をクリックする。
※情報の反映までは時間がかかります。
【3】パートナー管理センターより、代理管理承認メールを送信する。
1.Office365管理センターへログインする。
3.「ビジネスを構築」→「代理管理者権限の要求」→「権限の要求」をクリックする。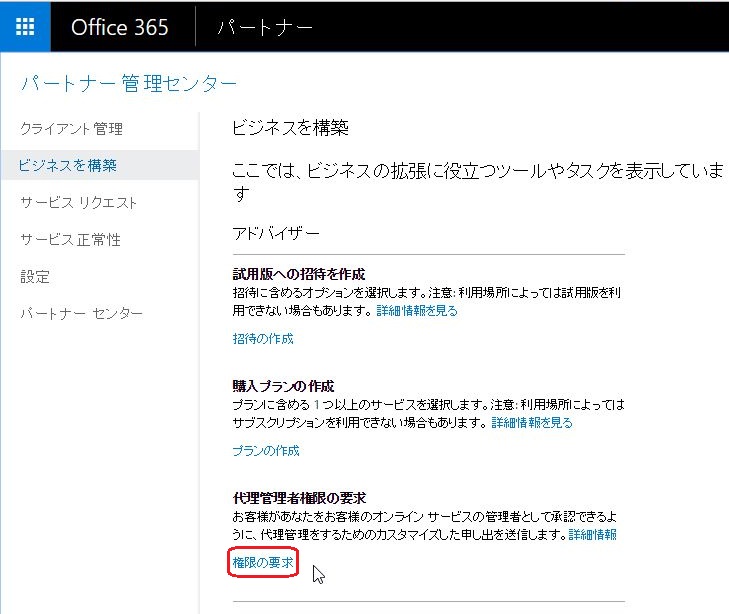
4.メール内容が画面に表示されるので、それをエンドユーザにメールにて送信する。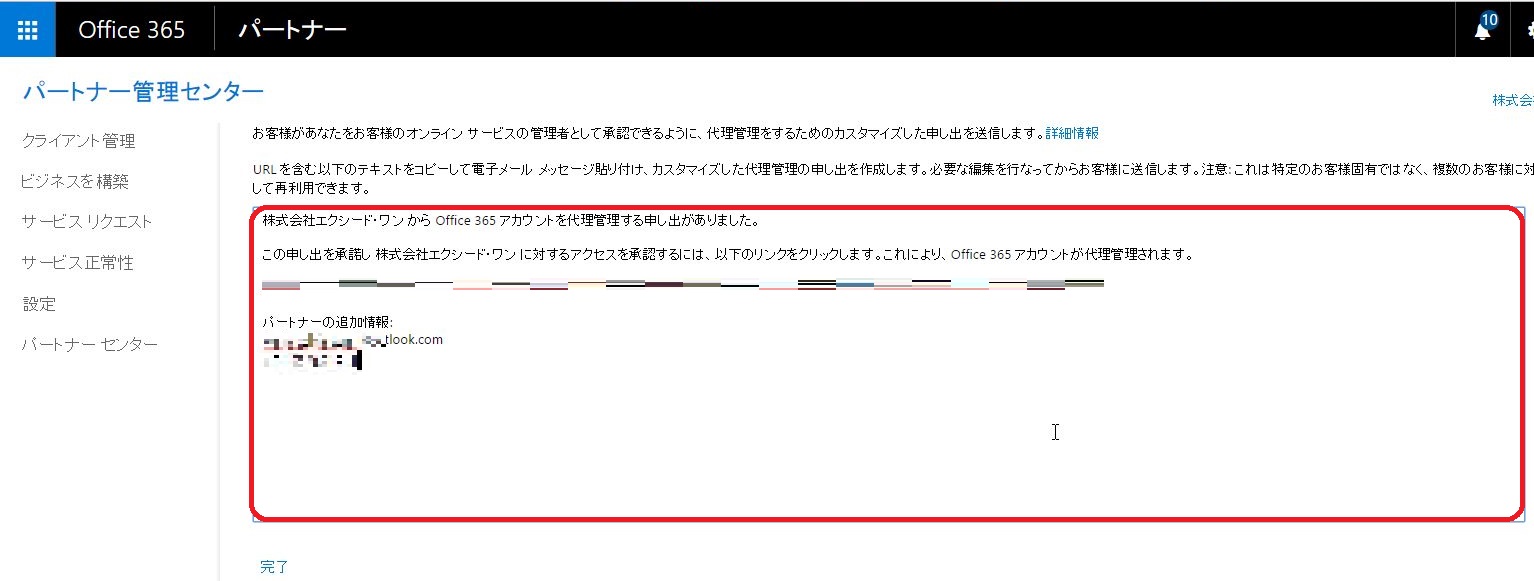
《エンドユーザ側作業》
1.メールで送られてきたURLをクリックする。
2.代理管理を承認する画面が表示されるので、「はい、代理管理の条項を読んで理解しました~~~~~」にチェックを入れる。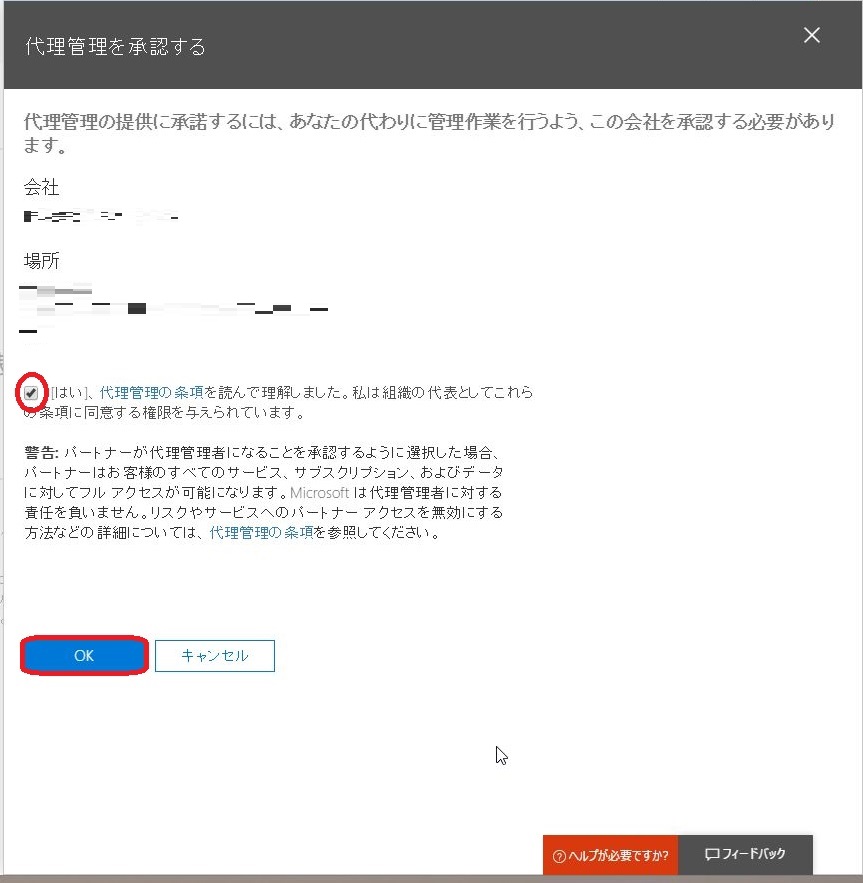
3.【OK】をクリックする。
以上
2016年09月
パートナー管理センター
本日は「パートナー管理センター」についてお話ししたいと思います。
まずは「パートナー管理センターでは何が出来るのか」からお話ししたいと思います。
●エンドユーザの代わりに代理管理タスクを実行
●試用版への招待
●購入プランの変更
●代理管理の提供
●代理管理を委託されているすべての顧客を1か所で管理を行うことが可能。
●エンドユーザの代わりに、管理タスクを容易に検索や実行を行うことが可能。
●Office365サービスの正常性や詳細を確認
●エンドユーザの代わりに、サービスレポートの作成・編集・確認を行うことが可能。
Office365パートナー管理センターでは、ユーザの顧客リストを表示することが可能です。
顧客リストを選ぶことによって、各エンドユーザの連絡先やサブスクリプションの詳細など
エンドユーザの色々な情報を確認・管理することが出来ます。
では、具体的にパートナー管理センターでは、どんなことが出来るのか。
■エンドユーザの代わりに管理タスクを実行する。
パートナー管理センターの『クライアント管理』セッションでは、
管理タスクを代理で実行することが可能です。
管理タスクとは、「Office365管理センター」「Exchange管理センター」
「SharePoint管理センター」「Skype for Business管理センター」のことを表し、
各管理センターにはクイックリンクから
アクセスし、各クライアントのテナントを管理することが出来ます。
■エンドユーザの代わりにサービスリクエストの作成も可能
エンドユーザの代わりにサービスリクエストを作成することが可能です。
今までは、エンドユーザの管理者に依頼したり、管理者に成り代わって、
サービスリクエストを送るという運用をしていた会社も多いのではないでしょうか。
この設定を行うことで、自分の管理テナントからエンドユーザのサービスリクエストが
作成することが可能となります。
■サービスの正常性
各エンドユーザのサービスが正常に利用できているかの確認を 一覧で確認することが可能です。
何か問題が発生している場合、スピーディーに対応することも可能となります。
パートナー管理センターを利用するには、3つの手順が必要となります。
その手順については、次回ご説明します。
以上
2016年09月
配布グループをOffice365グループにアップグレードさせる。(Powershell)
今回は『Powershellにて、配布グループをOffice365グループに移行する』に
ついてです。
Powershellで配布グループをOffice365グループにアップグレードさせようとしたところ、、、、、
途中で挫折、、、、Σ(゚д゚lll)ガーン
Microsoftさんに助けを求めたところ
PowerShellのスクリプトについては、サポート難しいらしいです。。。
以下 Microsoftからの回答
-------------------------------------------------
誠に恐縮ながら、当スタンダート サポート窓口では、Windows PowerShell のスクリプトに関して
持ち合わせている情報が非常に乏しい状況でございます。
該当の URL でご紹介しているスクリプトについての詳細や、スクリプトのカスタマイズが必要になった場合、
ご要望の作業を実現するためのスクリプトの構成に関しては、Premier サポート窓口 へご相談いただくことで、
お客様のご利用環境に沿った情報の確認が行える可能性がございますので、ご相談をご検討いただけましたら幸いです。
<Premier サポート> ※ 有償の窓口になります。? (カスタマイズ、アドバイザリなど)
http://www.microsoft.com/ja-jp/services/premier.aspx
電話番号: 0120-17-0196 (ガイダンス 1 番)
窓口営業時間: 9:00-17:30 (土日祝日、弊社指定休業日を除く
-------------------------------------------------
Premierサポートを利用してくれ!ということらしいですね。。。
しかし、一筋の光が、、、
「配布グループの既存メンバーをそのまま、Office 365 グループに変更する」方法は
教えてもらえました。
■ Windows PowerShell を利用して配布グループを Office 365 グループに変換する手順
まずは今回 初めて知ったのですが、
Exchange Onlineでは、組織内のユーザ同士のメール送受信する際には、
× メールアドレス
○ LegacyExchangeDN
コレを基本に送受信が行われているのです。
Office365グループに変換する前に「 LegacyExchangeDN」を取得してから
変更し、追加登録することが必要です。
■ 配布グループからLegacyExchangeDNを取得するコマンドレット
--------------------------------------------------------------------------------
[基本]
Get-DistributionGroup [配布グループ名] |FL *DN
[実行例]
Get-DistributionGroup test |FL *DN
[実行結果]
LegacyExchangeDN : /o=ExchangeLabs/ou=Exchange Administrative Group (FYDIBOHF23SPDLT)/cn=Recipients/cn=****************************-********
※後で使用するので『メモしておく』こと
■ 配布グループを変換して、Office 365 グループを作成するコマンドレット
--------------------------------------------------------------------------------
1.配布グループをoffice365グループへ変換する。
[基本]
New-UnifiedGroup -ConvertClosedDlToPrivateGroup -DeleteDlAfterMigration -DlIdentity <配布グループのメールアドレス>
[実行例]
New-UnifiedGroup -ConvertClosedDlToPrivateGroup -DeleteDlAfterMigration -DlIdentity distribution@contoso.com
2.Office365グループに取得した「LegacyExchangeDN」を追加する。
[構文]
Set-UnifiedGroup -Identity [Office 365 グループ名] -EmailAddresses @{Add="X500:手順 1. で取得した LegacyExchangeDN"}
[実行例]
Set-UnifiedGroup -Identity pocari -EmailAddresses @{Add="X500:/o=ExchangeLabs/ou=Exchange Administrative Group (FYDIBOHF23SPDLT)/cn=Recipients/cn=****************************-********"}
3.確認コマンドを実行する。
Get-UnifiedGroup [Office 365 グループ名] |FL EmailAddresses
<参考サイトについて>
Title : New-UnifiedGroup
URL :https://technet.microsoft.com/ja-jp/library/mt219359(v=exchg.160).aspx
以上
2016年09月現在