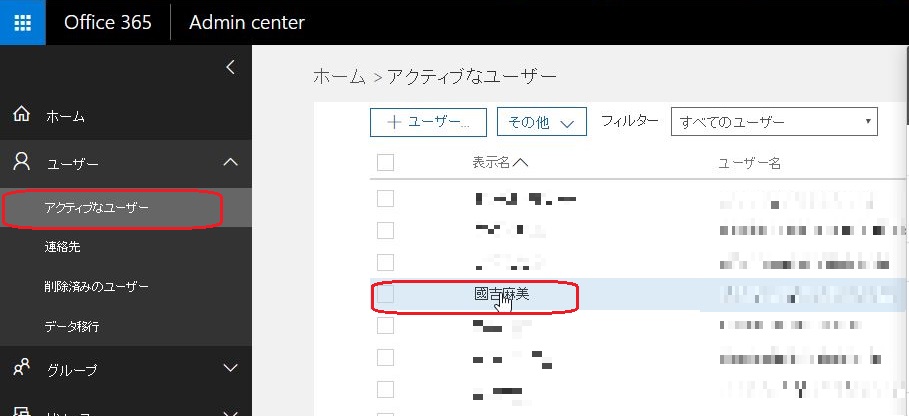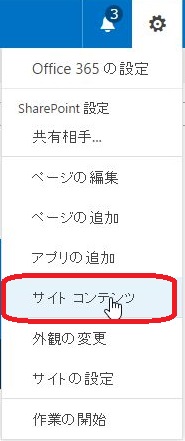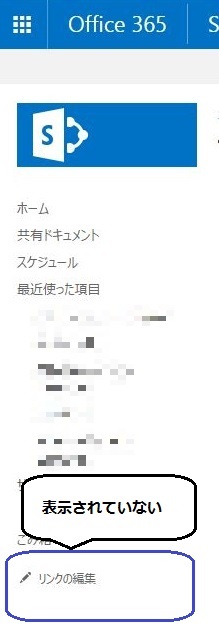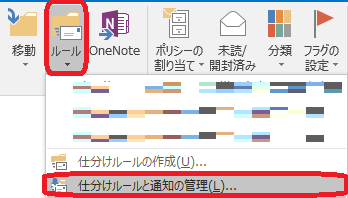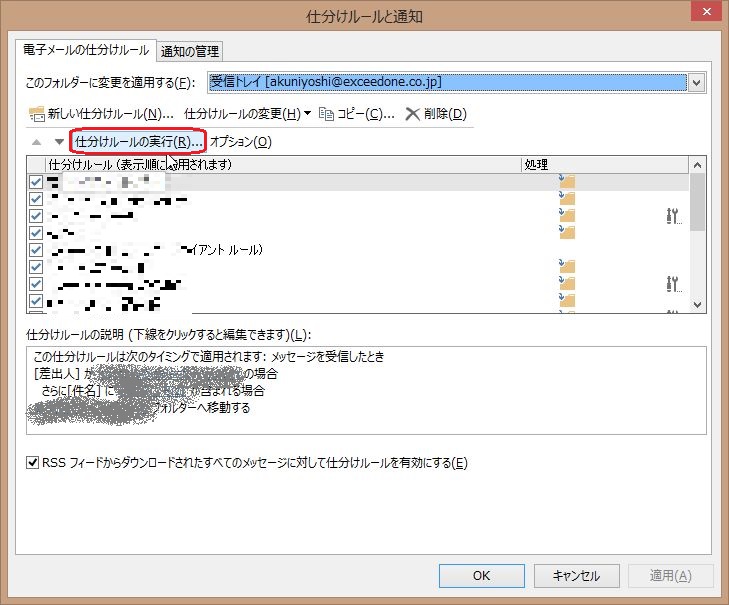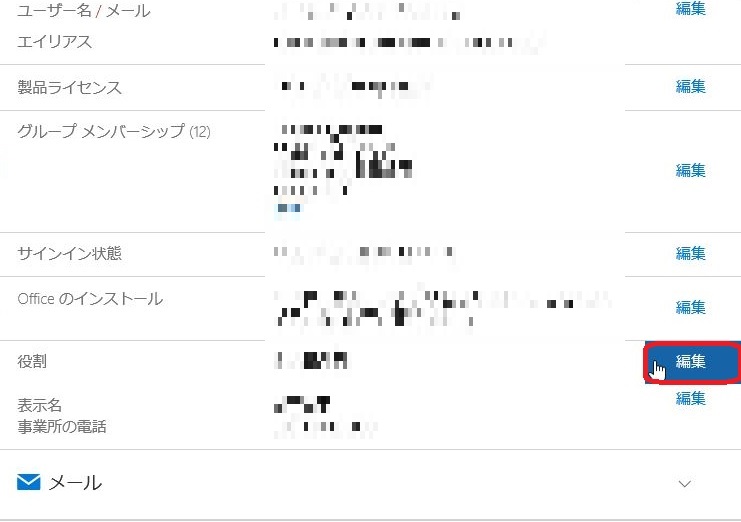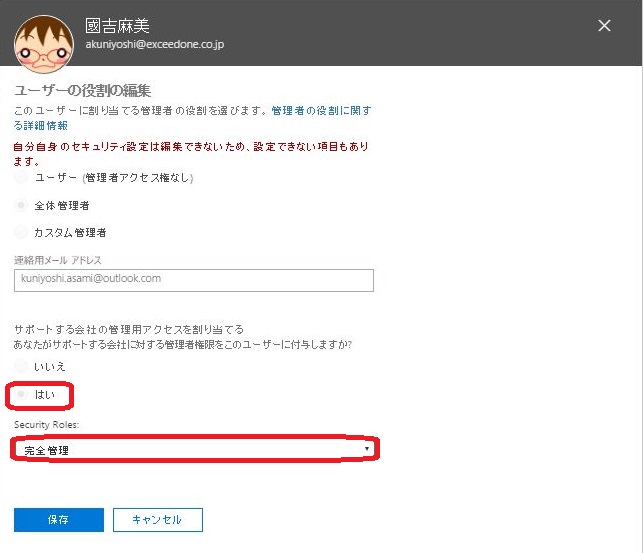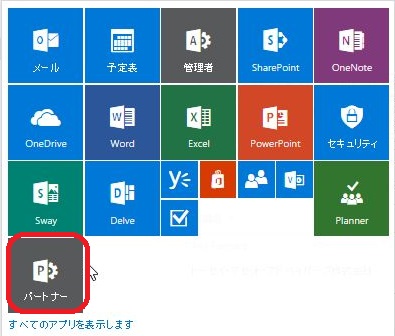Office365にアクティブなユーザの「所在」項目の変更方法
先日 お伺いした『ITな女子会(1)~手乗りロボット「Ozobot」でアイディアソン体験!』セミナーで
「Office365Room見てます」なんて言われました。(*ノωノ)照
大阪でも見ていただいている方がいらっしゃるなんて、
頑張って更新します。
引き続き読んでいただけたら嬉しいです。
では本日の内容は「Office365にアクティブなユーザの「所在」項目の変更方法」です。
Office365管理センターのアクティブなユーザ一覧からエクスポートされた情報の中から「Office」の値を削除したいということで
以下の手順を行うことで編集することが可能です。
1.Office365ポータルへサインインする。
2.Office365管理センターにアクセスし、「ユーザ」→「アクティブなユーザ」をクリックする。
4.詳細ページが表示されるので「表示」「事業所の電話」の【編集】をクリックする。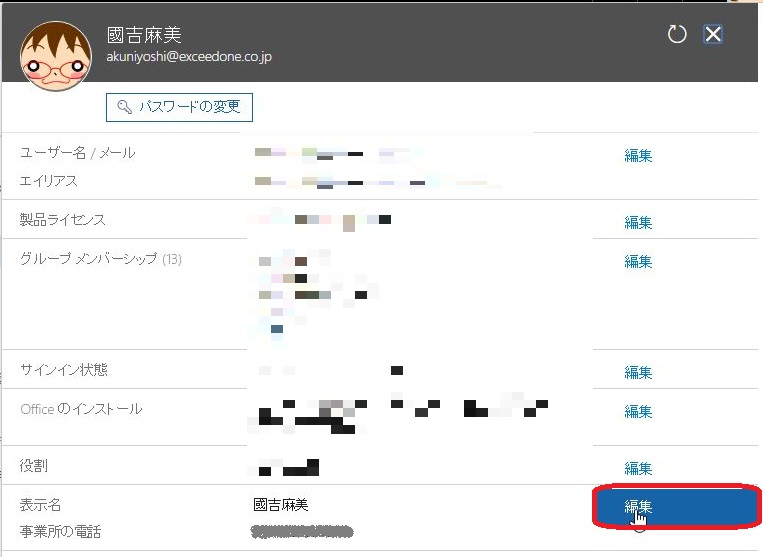
5.連絡先情報の編集画面が表示されたら「事業所」欄を編集する。
※「事業所」の欄は空欄でもOKです。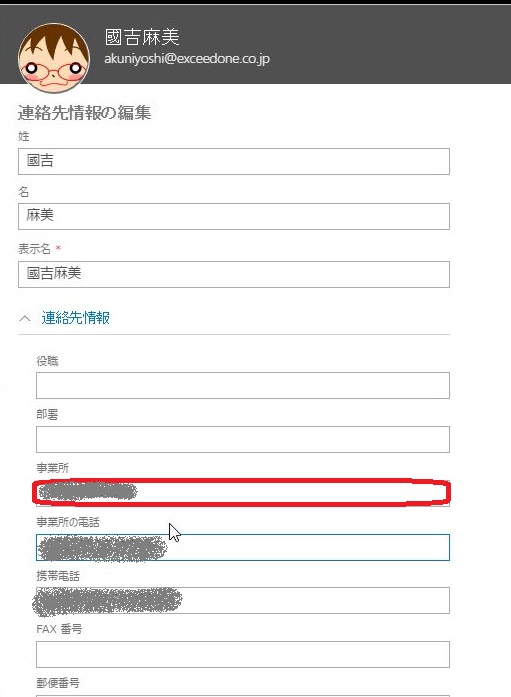
6.【保存】をクリックする。
意外と簡単に変更できました。
以上
2016年11月
SharePoint サイトコンテンツのリンク 再設定
今日は「SharePoint サイトコンテンツのリンク 再設定」についてです。
今回 トップページに表示させていたサイトコンテンツのリンクが
何かの拍子に壊れてしまい、アクセス出来なくなってしまいました。
一旦ツリービューを「無効化」し、再度有効化することで直る可能性があります。
《手順》
1.該当のサイトにアクセスする。
3.「外観」セクションの「ナビゲーションの要素」をクリックする。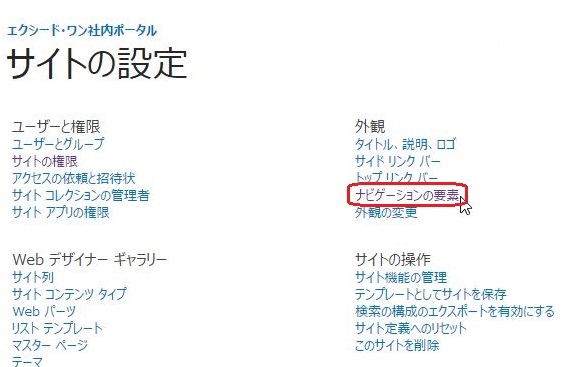
4.「ツリービューの有効化」のチェックを外し、「OK」をクリックする。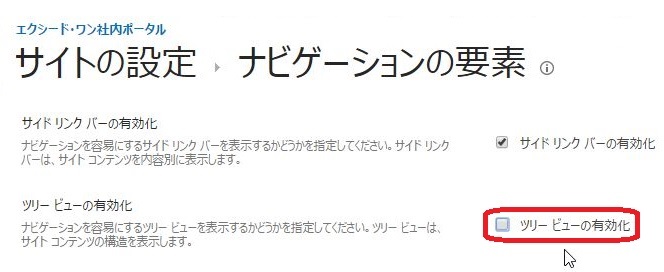
5.サイトの設定画面に戻るので、画面左側のツリービューが非表示になっているのを
6.「外観」セクションの「ナビゲーションの要素」をクリックする。
7.「ツリービューの有効化」のチェックを入れ、「OK」をクリックする。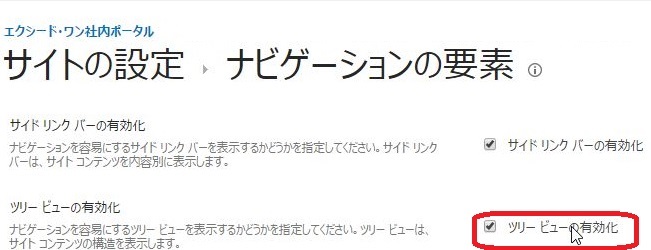
8.サイトの設定画面に戻るので、画面左側のツリービューが表示されていることを確認する。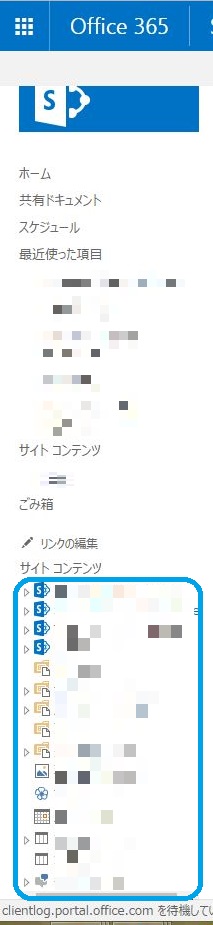
以上
2016年11月
Outlook クライアント環境にて、メール振分けを手動で行う。
今回は「Outlookのクライアント環境にて、メール振分けを手動で行いたい」についてです。
仕分けルールでメールを振り分けることがExchenge Online 、Outlook クライアントでは
出来ますが、
メールが振り分けられていることによって、メールを見逃してしまうことが
発生しました。
自分が振り分けを行いたいタイミングでメールが振り分けることは出来ないのでしょうか。
理想としては、
1.受信トレイにメールがたまっている
2.メールを確認する。
3.手動でメール振り分けルールを実行
4.メールが振り分けられる。
このような動きが出来ないか調査してみましたが、仕分けルールの仕様上
出来ないようです。
元々仕分けルールはExchenge Online 、Outlook クライアント双方にて
仕分けルールにしたがい、メール アイテムの振り分けが実行される動作となります。
仕分けをしてもらいたいタイミングで、メールを振り分ける場合は、
以下のような手順を行うことで、実現可能です。
《手動メール仕分け手順》
1.仕分けルールを作成する。
2.「移動」カテゴリーの『ルール』をクリックする。
4.一旦すべての仕分けルールのチェックを外す。
6.今回仕分けルールを実行する項目にチェックを入れ、【今すぐ実行】をクリックする。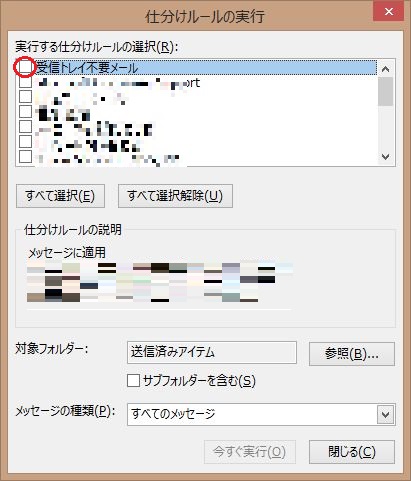
7.仕分けがされる。
「全て選択」「すべて選択解除」も選択出来るようになっているので、
手動のタイミングでのみ、メールを振り分けることも可能です。
以上
2016年11月
SharePointカスタマイズ_間隔・各WEBアプリの名前の変更
今回は「SharePointカスタマイズ(各WEBアプリの間隔・名前の変更)」についてです。
●各WEBアプリの名前変更
SharePointに何度もWEBアプリを追加と削除を繰り返しているうちに、
WEBアプリケーション名の後ろに[2]などとついてしまう場合があります。
SharePoint画面上は、消えているように見えるのですが、
実際は裏で情報が残っていることが原因し、[2]のように表示されてしまいます。
一度 WEBアプリを削除し、再度アプリを追加することで
改善します。
1. 削除したい Web パーツが挿入されているページに管理者アカウントでアクセスする。
2.アドレス バーに表示されている URL の末尾に "?contents=1" を付け足し、アクセスする。
3.「Web パーツ ページの管理」画面に移動し、トップ ページに追加された順に
Web パーツのタイトルが並んでいるのを確認する。
4.[2]となっているWEBアプリケーション名にチェックを入れ、【削除】をクリックする。
5.【WEBパーツページに戻る】をクリックする。
6.WEBパーツが削除されていることを確認する。
7.挿入よりWEBパーツを追加する。
●各WEBアプリの間隔
以下の画面のように 青丸の箇所を狭くしたいと考えました。
現在 WEBパーツ間の余白を狭くする方法ですが、
『WEBパーツ間に改行が含まれている場合のみ、改行を削除することで間隔を
狭くすることが可能』です。
今回私が間隔を狭くしたいと思っていた部分には、残念ながら
改行が入っていなかったので、狭くすることが出来ませんでした。
Microsoftからも「大変恐縮ではございますが、現在の製品の制限として
ご理解賜りますようお願い申し上げます。」との回答をいただいています。
以上
2016年10月
Office365各サービスの容量~まとめ~
本日は「Office365 各種サービスで利用可能な容量」についてです。
Office365は日々進化しているので、
今までは●GB使用出来ていましたが、これからは▲GB使用可能となりました」など変わることが多いので、
最新情報を把握することが難しいと感じる方も少なくないでしょう。
いい機会かと思いますので、本日は復習の意味も含めてまとめたいと思います。
■無制限で使用可能なサービス
・Yammer
・Sway
・Office365Planner
※各サービスについては、Office365Roomに掲載されていますので、
ご確認ください。
■メール(アーカイブ容量 含む)
ExchangeOnline プラン1
ExchangeOnline プラン2
※ExchangeOnline プラン1と2では、
大きな違いとしては「アーカイブメールボックスの容量」となります。
プラン1_プライマリメールボックス 50GB
アーカイブメールボックス 50GB
プラン2_プライマリメールボックス 50GB
アーカイブメールボックス 無制限
■OneDrive
OneDrive for Business プラン1
1ユーザあたり1TB
OneDrive for Business プラン2
※プラン2では、契約しているサブスクリプション数によって
使用できる容量が変わってくるので、注意が必要です。
サブスクリプション内に5ユーザ以上 ユーザ当たり5TB
サブスクリプション内に5ユーザ以下 ユーザ当たり1TB
■SharePoint
※ユーザ数によって容量が変わってきます。
SharePoint Online プラン1 1TB+(0.5GB×契約ユーザ数)
以上
2016年10月
パートナー管理機能で出来ないこと
本日は「パートナー管理機能で出来ないこと」についてです。
パートナー管理機能を使用すると、パートナーとなっているテナントの管理が
楽に行え、いろいろと便利になります。
「今まで○○が出来ます」というお話をしていましたが、
今回は出来ないことをお話ししたいと思います。
大まかには、パートナー管理機能では、
『料金に関連することについては、操作出来ません』
具体的には、下記の項目となります。
■契約プランの追加・変更
■ライセンスの購入
■パートナー会社の変更
■契約プランの追加・変更
→例えばOffice365Enterpriseを契約しているテナントを
- パートナー管理機能している場合、
Business Essentialsを追加することやBusiness Essentialsに
プランを変更することは 出来ません。
そのテナントの管理者ユーザにて管理を行ってください。
■ライセンスの購入
→ライセンスを追加購入することもパートナー管理機能では出来ません。
《運用例》
ユーザ追加を行う際に、合わせてライセンス購入している場合、
ユーザ追加作業は「パートナー管理機能で作業可能」です。
しかし その場合ライセンス無しのユーザを追加し、
後で 「ライセンスを付与する」操作が必要となります。
ユーザ追加をする際は、気を付けてください。
■パートナー会社の変更
→パートナー会社の変更を行えるのは、そのテナントの管理者のみと
なっています。
そのテナントの管理者ユーザにて管理を行ってください。
以上
2016年09月現在
パートナー管理センター利用設定
今回は前回紹介しました「パートナー管理センター」を利用するための
設定をご説明します。
大きく分けて3つの手順が必要となります。
【1】パートナー機能をテナントに紐づける。
【2】パートナー機能を表示させる。
【3】パートナー管理センターより、代理管理承認メールを送信する。
【1】パートナー機能をテナントに紐づける。
1.デジタルダウンロードサイトにアクセスする。
https://www.microsoft.com/msppdd/home.aspx
※サインインを求められたら、ダウンロード権限が付与された
Microsoft アカウントを入力する。
2.メニューより「Microsoftオンラインサービス」をクリックする。
3.「Partner Features (Delegated Administration、Trials,and Quotes) 」をクリックする。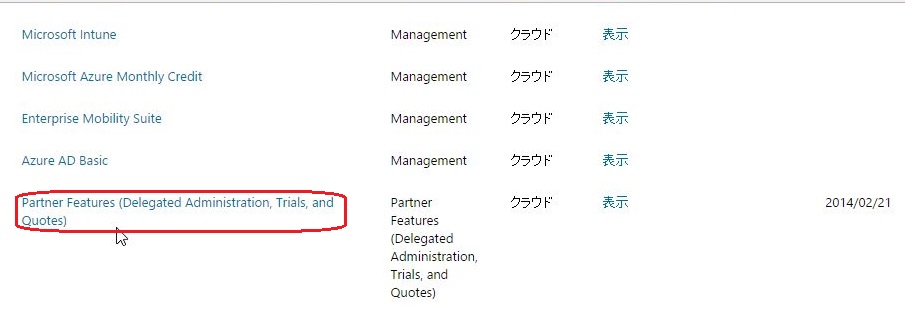
4.「既存のテナントでパートナー機能を有効にするには」のURLをクリックする。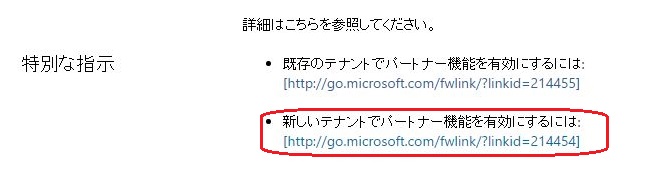
5.Office365へログイン画面が表示されるので、ログインする。
6.必要事項入力画面が表示されるので、入力する。
※情報の反映までは時間がかかります。
【2】パートナー機能を表示させる。
1.Office365管理センターにアクセスする。
2.「ユーザ」→「アクティブなユーザ」より代理管理権限を付与するユーザを選択する。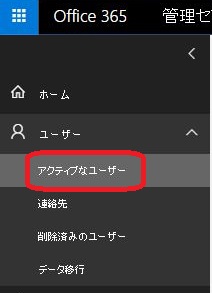
4.「サポートする会社の管理用アクセスを割り当てる」欄でラジオボタンの「はい」にチェックを入れる。
6.【保存】をクリックする。
※情報の反映までは時間がかかります。
【3】パートナー管理センターより、代理管理承認メールを送信する。
1.Office365管理センターへログインする。
3.「ビジネスを構築」→「代理管理者権限の要求」→「権限の要求」をクリックする。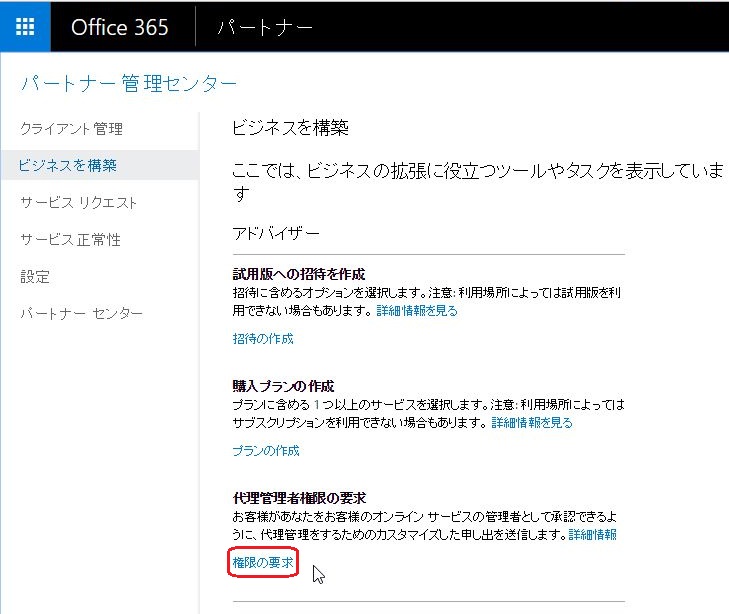
4.メール内容が画面に表示されるので、それをエンドユーザにメールにて送信する。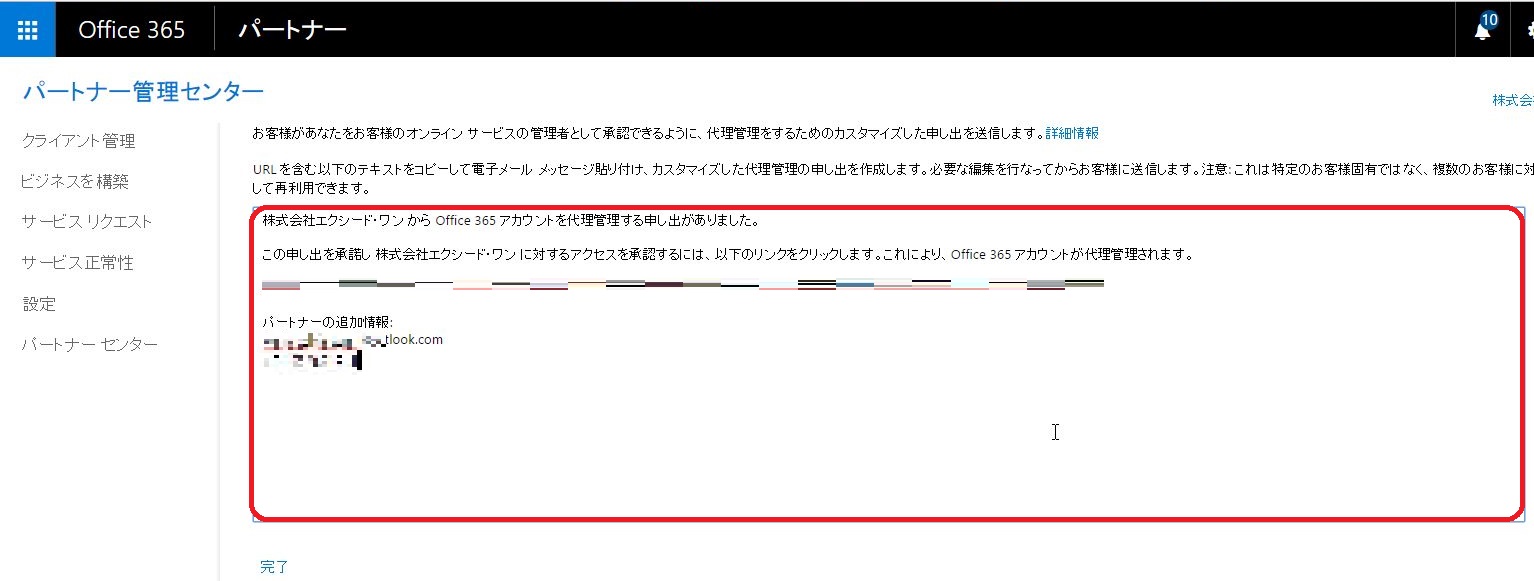
《エンドユーザ側作業》
1.メールで送られてきたURLをクリックする。
2.代理管理を承認する画面が表示されるので、「はい、代理管理の条項を読んで理解しました~~~~~」にチェックを入れる。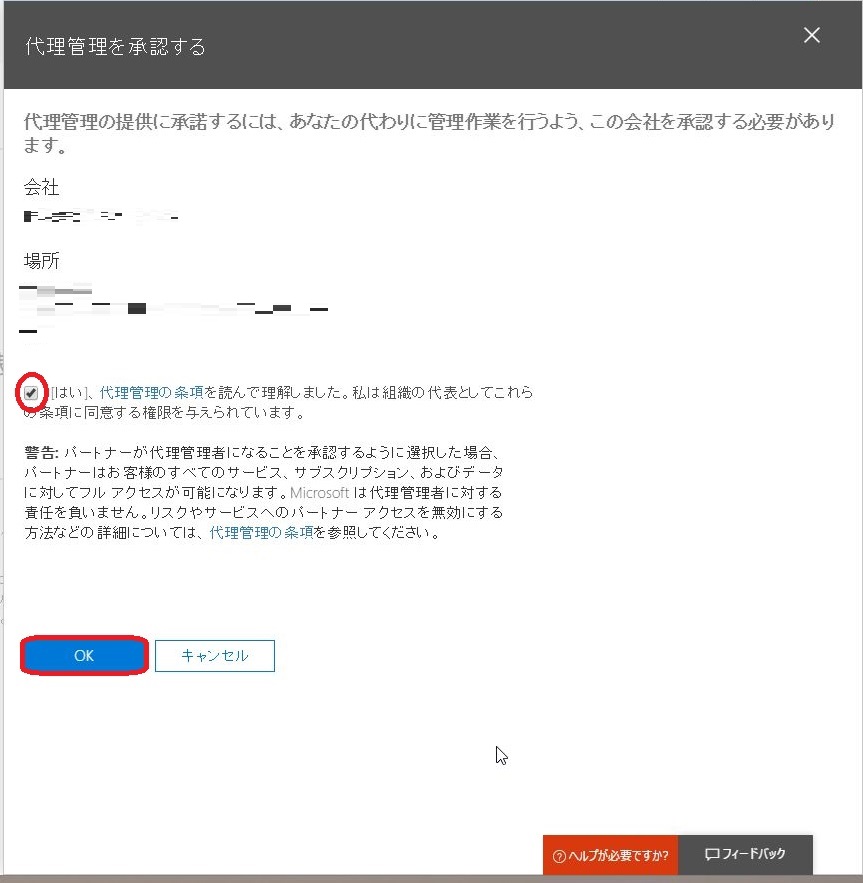
3.【OK】をクリックする。
以上
2016年09月