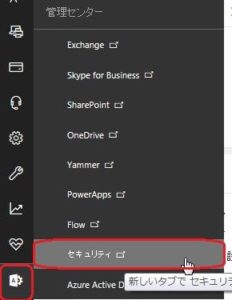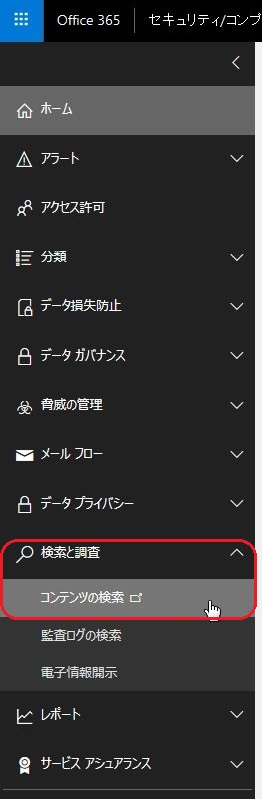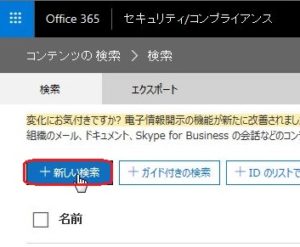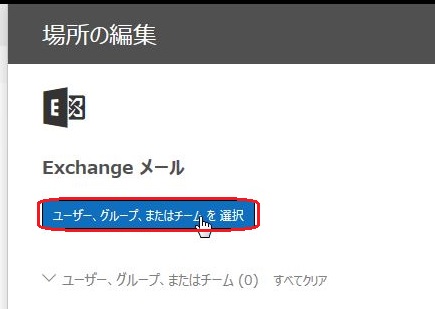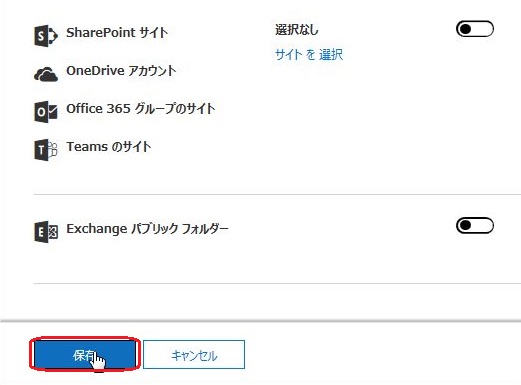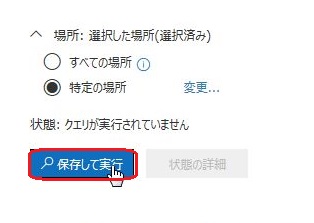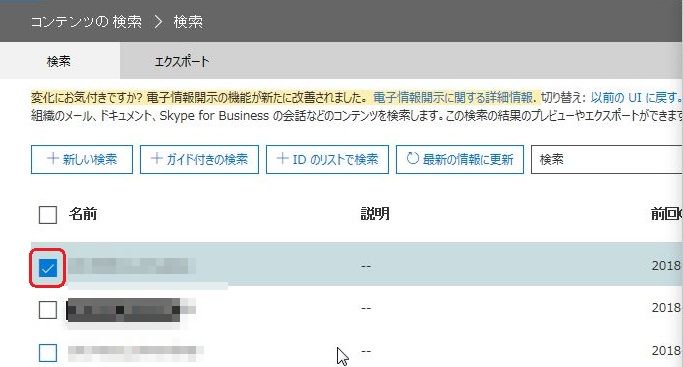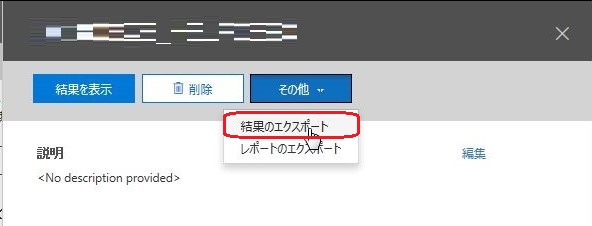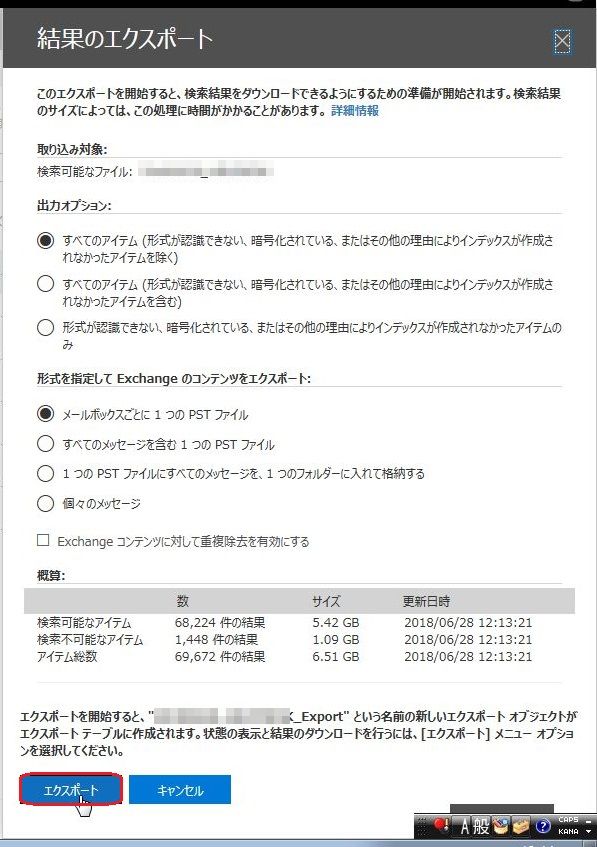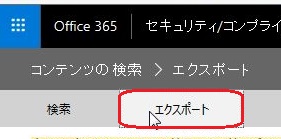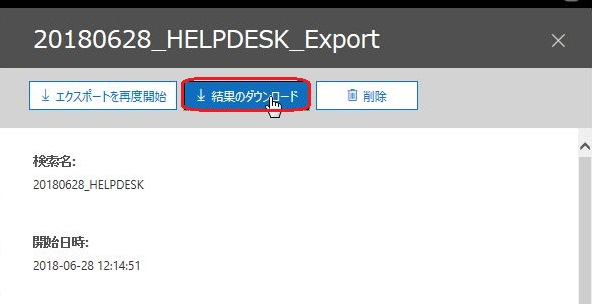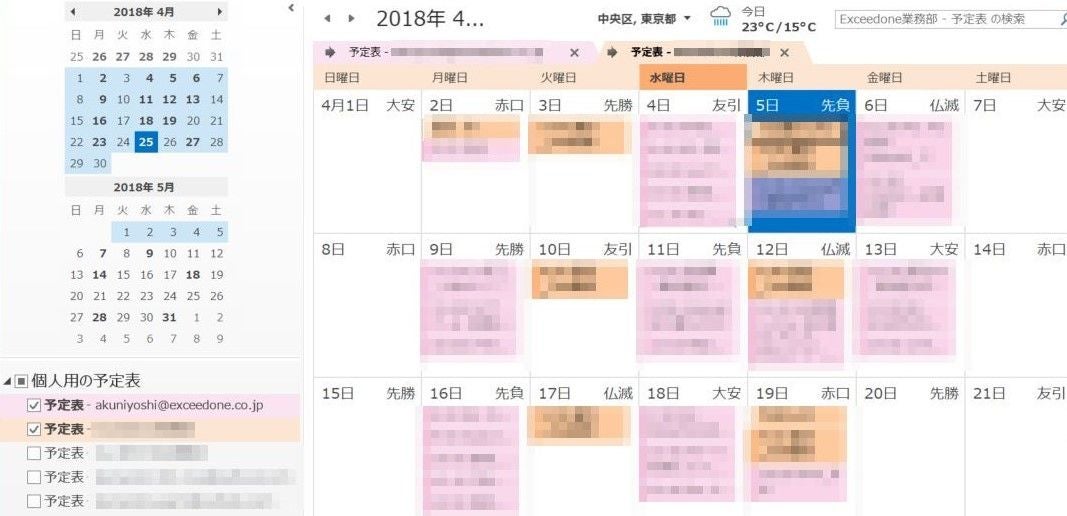会議室の応答メッセージが届かない(それでもできない)
今日は「会議室の応答メッセージが届かない」をやってみたけれど、
それでも出来ない時です。
【3】.【1】【2】をやっても自動応答メッセージが届かない場合
1.メールボックスサーバを移動する。
※この作業は完了するまで時間がかかります。
(構文)
New-MoveRequest -Identity <リソース メールボックスのメールアドレス>
(例)
New-MoveRequest -Identity room@microsoft.com
2.メールボックスの移動状況を確認する。
(構文)
Get-MoveRequest -Identity <リソース メールボックスのメールアドレス>
(例)
Get-MoveRequest -Identity room@microsoft.com
・メールボックスの移動が完了すると「status」が『Completed』と
なります。
3.該当のリソースメールボックスへ会議出席依頼メールを送る。
それでも、解決しない場合は、Microsoftのサポートに問合せを行いましょう。
解決するまでの時間を短くするため、以下の調査結果を一緒に送りましょう。
【1】事象が発生したリソースメールボックスの情報(Powershell)
【2】テストで送信した会議出席依頼メールの内容
【1】ExchangeOnlineへ接続されたPowerShellで、以下のコマンドを実行してください。
事象が発生したリソースメールボックスの情報を取得する。
※以下のコマンド結果はCドライブのTempフォルダに保存されます。
必要に応じて変更してください。
(1)Transcriptログの取得を行う。
Start-Transcript
(2)リソースメールボックス情報の取得
(構文)
Get-Mailbox -Identity <リソース メールボックスのメールアドレス> | Export-Csv -Encoding UTF8 -NoTypeInformation -Path "<CSV ファイルの出力先パスとファイル名>.csv"
(例)
Get-Mailbox -Identity room@microsoft.com | Export-Csv -Encoding UTF8 -NoTypeInformation -Path "C:\Temp\Get-Mailbox_room.csv"
(3)リソース メールボックスの設定情報の取得
(構文)
Get-CalendarProcessing -Identity <リソース メールボックスのメールアドレス> | Export-Csv -Encoding UTF8 -NoTypeInformation -Path "<CSV ファイルの出力先パスとファイル名>.csv"
(例)
Get-CalendarProcessing -Identity room@microsoft.com | Export-Csv -Encoding UTF8 -NoTypeInformation -Path "C:\Temp\Get-CalendarProcessing_room.csv"
(4)リソース メールボックスの自動応答情報の取得
(構文)
Export-MailboxDiagnosticLogs -Identity <リソース メールボックスのメールアドレス> -ComponentName RBA -ResultSize Unlimited | Export-Csv -Encoding UTF8 -NoTypeInformation -Path "<CSV ファイルの出力先パスとファイル名>.csv"
(例)
Export-MailboxDiagnosticLogs -Identity room@microsoft.com -ComponentName RBA -ResultSize Unlimited | Export-Csv -Encoding UTF8 -NoTypeInformation -Path "C:\Temp\Export-MailboxDiagnosticLogs_room.csv"
(5)予定表ログの詳細を取得
(構文)
Get-CalendarDiagnosticObjects -Identity <リソース メールボックスのメールアドレス> -ResultSize Unlimited | Export-Csv -path "<CSV ファイルの出力先パスとファイル名>.csv" -Encoding UTF8
(例)
Get-CalendarDiagnosticObjects -Identity room@microsoft.com -ResultSize Unlimited | Export-Csv -path C:\Temp\Get-CalendarDiagnosticObjects.csv -Encoding UTF8
(6) Transcript ログの取得終了
Stop-Transcript
「C:\Users\xxxxx\PowerShell_transcript.xxxxx.txt」が出力されるので、
それも問合せ時に一緒に提出してください。
【2】テストで送信した会議出席依頼メール情報
(1)テストで送信した会議出席依頼メールの件名
(2)テストで送信した会議出席依頼メールの送信日時
(3)会議室メールボックス(リソースメールボックス)からの返信状況
例:
・承諾メールだけが届かない。(辞退メールは届く)
・▲時間後に承諾メール(辞退メール)が届く
・予定表には反映されるが、承諾・辞退メールがとどかない。 他
以上
2018年07月
会議室の応答メッセージが届かない
今日は「会議室の応答メッセージが届かない」です。
今まで応答メッセージが届いていた会議室から
突然届かなくなってしまいました。
一度 自動応答を停止し、再設定が必要になるようです。
以下2つの方法があります。
【1】Office365管理センターから再設定を行う。
【2】Powershellから再設定を行う。
【1】Office365管理センターから再設定を行う。
1.Microsoft Onlineポータルサイトに「管理者権限」でログインする。
2.「管理センター」→「Exchange」をクリックし、「Exchange管理センター」を
開く。
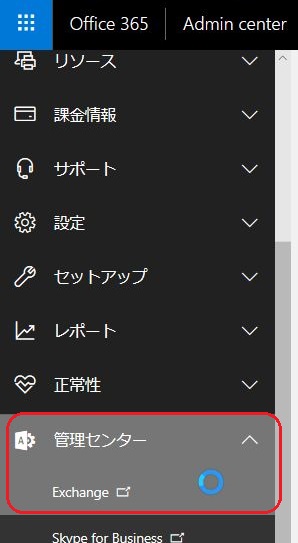
3.ユーザアイコンをクリックし、「他のユーザ」をクリックする。
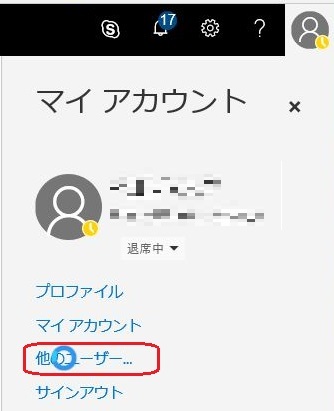
4.対象のリソースボックスを選択し、「OK」をクリックする。
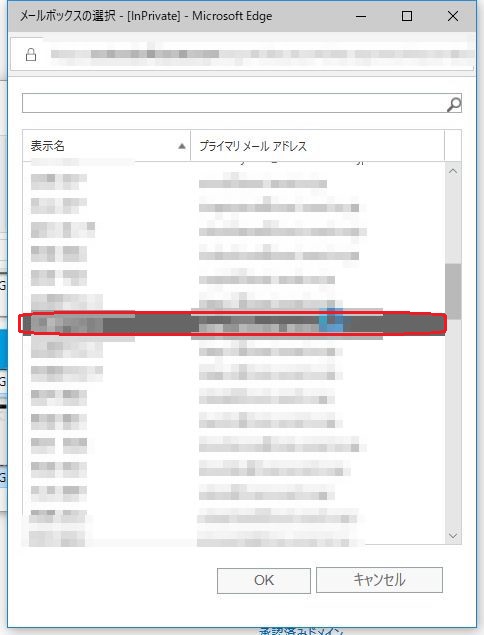
5.「設定」→「リソース」をクリックする。

6.「スケジュールオプション」の「会議出席依頼および会議の取り消しを
自動的に処理するのチェックを外す。
7.「保存」をクリックし、一旦保存する。
8.「スケジュールオプション」の「会議出席依頼および会議の取り消しを
自動的に処理する」のチェックをつける。
9.「保存」をクリックし、保存する。
【2】Powershellから再設定を行う。
-------------------------------------------------------------------------------
《準備》
(1)Powershellを起動する。
(2)以下のコマンドを入力する。
「Set-ExecutionPolicy RemoteSigned」
(3)警告文が表示されたら、「Y」を入力して「Enter」キーを押下する。
(4)以下のコマンドを入力する。
4-1. $UserCredential = Get-Credential
4-2. $Session = New-PSSession -ConfigurationName Microsoft.Exchange -ConnectionUri https://outlook.office365.com/powershell-liveid/ -Credential $UserCredential -Authentication Basic -AllowRedirection
4-3. Import-PSSession $Session
-------------------------------------------------------------------------------
1.「会議出席依頼および会議の取り消しを自動的に処理する」設定を無効にする。
(構文)
Set-CalendarProcessing -Identity <リソース メールボックスのメールアドレス> -AutomateProcessing AutoUpdate
(例)
Set-CalendarProcessing -Identity room@microsoft.com -AutomateProcessing AutoUpdate
2.設定の確認をする。
(構文)
Get-CalendarProcessing -Identity <リソース メールボックスのメールアドレス>
(例)
Get-CalendarProcessing -Identity room@microsoft.com
3.「会議出席依頼および会議の取り消しを自動的に処理する」設定を有効にする。
(構文)
Set-CalendarProcessing -Identity <リソース メールボックスのメールアドレス> -AutomateProcessing AutoAccept
(例)
Set-CalendarProcessing -Identity room@microsoft.com -AutomateProcessing AutoAccept
※設定の反映までに時間がかかる場合があります。
以上
2018年07月
送信済みアイテム フォルダーへアイテムが保存されない_2
今日は「送信済みアイテム フォルダーへアイテムが保存されない」です。
この前投稿した続きです。
前回の投稿はコチラ
ex-9244-chibariyo.hatenablog.com
この前投稿した内容でも解決できない場合は、以下の手順もやってみてください。
【1】Windows Powershell によるメールボックス移動
《注意点》
- 移動先のデータベースは自動的に決定されるので、移動先は指定することは出来ません。
- 移動中、一時的にサインインできないなどエラーが発生する場合があります。
メールを利用しない時間帯に実行することを推奨します。
《準備》
1.Powershellを起動する。
2.以下のコマンドを入力する。
「Set-ExecutionPolicy RemoteSigned」
3.警告文が表示されたら、「Y」を入力して「Enter」キーを押下する。
4.以下のコマンドを入力する。
4-1. $UserCredential = Get-Credential
4-2. $Session = New-PSSession -ConfigurationName Microsoft.Exchange -ConnectionUri https://outlook.office365.com/powershell-liveid/ -Credential $UserCredential -Authentication Basic -AllowRedirection
4-3. Import-PSSession $Session
《メールボックスの移動》
1.メールボックスの移動
(構文)
New-MoveRequest -Identity "移動対象のユーザーメールボックスのメールアドレス"
(例)
New-MoveRequest -Identity user@microsoft.com
2.メールボックスの移動状況確認コマンド
(構文)
Get-MoveRequest -Identity "移動対象のユーザーメールボックスのメールアドレス"
(例)
Get-MoveRequest -Identity user@microsoft.com
(結果例)
DisplayName Status TargetDatabase
----------- ------ -----------------
user01 Completed JPN*********-****
※ 移動処理の完了まで、48 時間ほどお時間を要する可能性がございます。
※ ステータス パラメーターの説明
Queued : 準備中
Inprogress : 進行中
Completed : 移動済み
3.移動を途中でキャンセルしたい場合
(構文)
Remove-MoveRequest <移動対象のメールボックス名>
(例)
Remove-MoveRequest user@microsoft.com
以上
2018年07月
Microsoft MVP Award 再受賞しました!
今回はOffice365と関係ないのですが、
「Microsoft MVP Award 再受賞しました」
正確には
「Microsoft MVP Award 再受賞出来ました!」なのかもしれませんが(笑)
これも日頃から応援して頂いている方や
「Office365のブログ見ているよ」と言っていただいている方のおかげです。
本当ありがとうございます。
今年の受賞はかなりの人数が落選してしまったということだったので、
本当皆さんに感謝です。
今年も頑張って更新していきますので、またセミナーなどで見かけましたら
お声かけていただけると嬉しいです。
それでは今年も頑張っていきます!!!
送信済みアイテム フォルダーへアイテムが保存されない_1
今日は「送信済みアイテム フォルダーへアイテムが保存されない」です。
送信メールが「送信済みアイテムフォルダー」に入る場合と入っていない場合があり、
特にルールは設定していませんでした。
この問題は、1週間くらいで自然に解決してしまったので、
原因などは分からないですが、原因調査の方法を記載したいと思います。
現象:送信済みのアイテムが、Outlookクライアントの「送信済みフォルダに入る
アイテム」と「送信済みフォルダに入らないアイテム」が存在しており、
メッセージの追跡を行っても「Delivered」となっている。
≪試したこと≫
①「送信済みアイテムフォルダー内のメッセージのコピーを保存してみる。
「送信済みアイテム」にユーザが送信したメールが保存されていない場合は、
「オプション」の「送信済みアイテムフォルダー内のメッセージの
コピーを保存する」のチェックがONになっているか確認する。
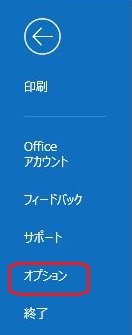
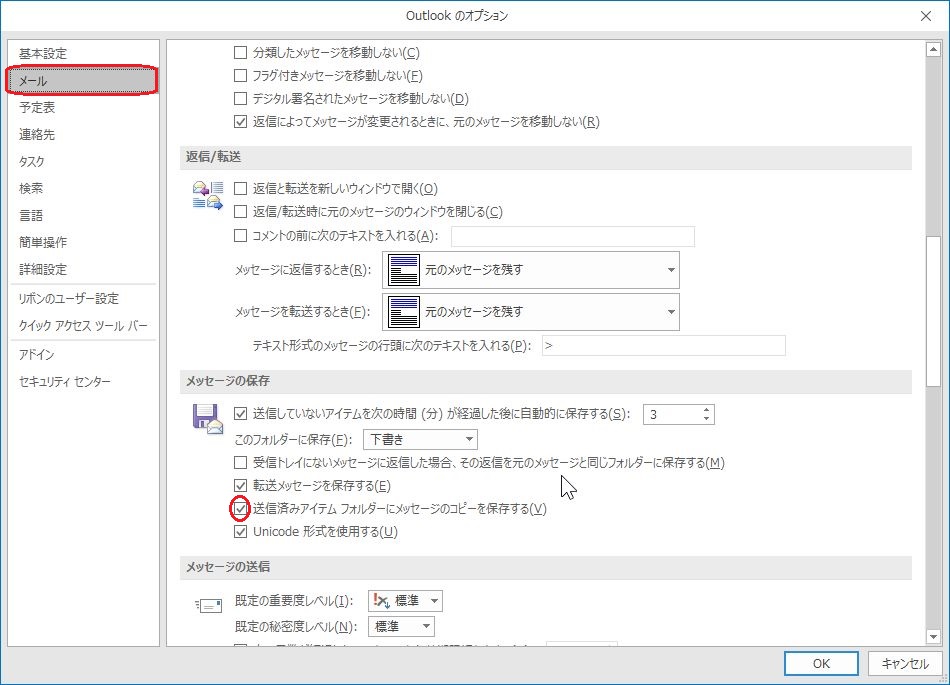
②Outlookのテンプレート(oft)を利用していないか。
テンプレートを使用している場合、oftファイルにて、
[オプション] タブ→ [指定の場所に送信済みアイテムを保存] →
「既定のフォルダーを使用」にチェックがはいっていることを確認する。
③プロファイルの再作成
クライアント環境のキャッシュの影響を排除するため、OSTファイルの削除を行ってください。
≪新しいフォルダの作成・データ移動≫
1.【スタート】→【コントロールパネル】→【メール】をクリックする。
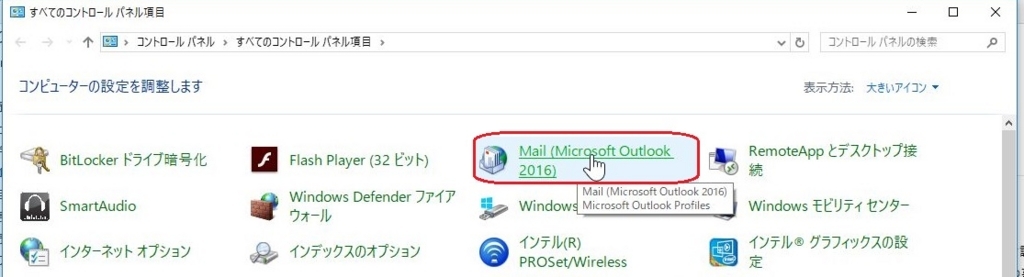
2.【データファイル】をクリックする。
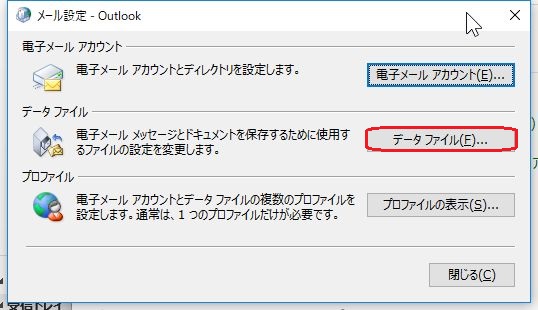
3.【ファイルの場所を開く】をクリックする。
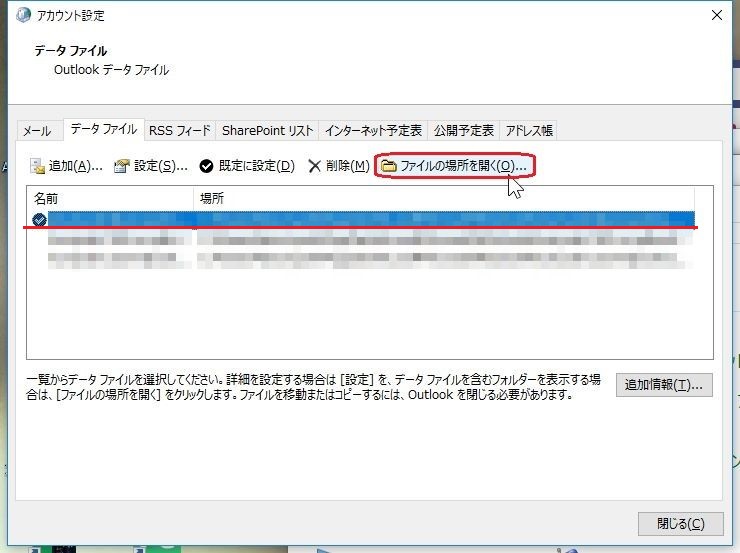
4.「新しいフォルダー」を作成する。(任意の名前で良い)
5.先ほど作成したフォルダーに表示されているファイルとフォルダをすべて移動させる。
※先ほど作ったフォルダだけが残っている状態にする。
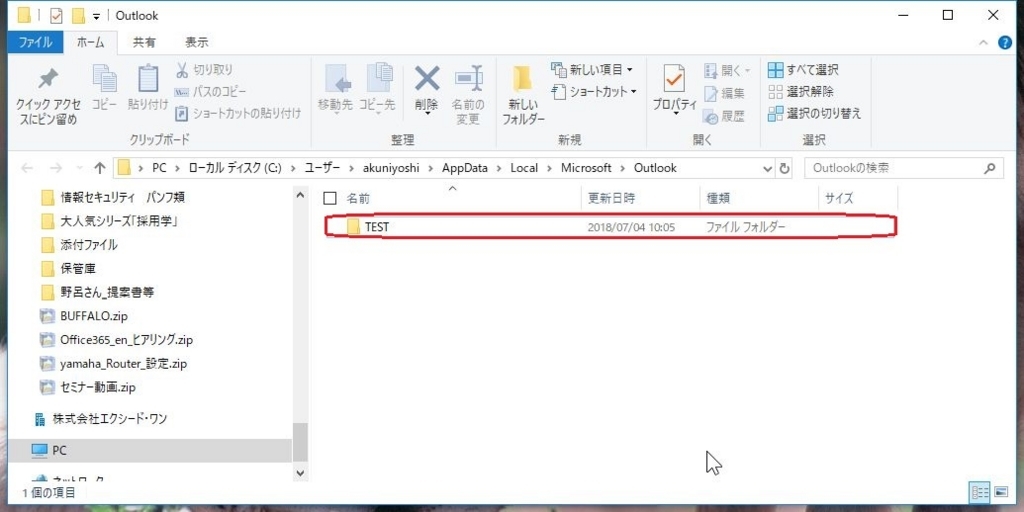
6.ウィンドウを閉じる。
≪プロファイルの再作成≫
1.【スタート】→【コントロールパネル】→【メール】をクリックする。
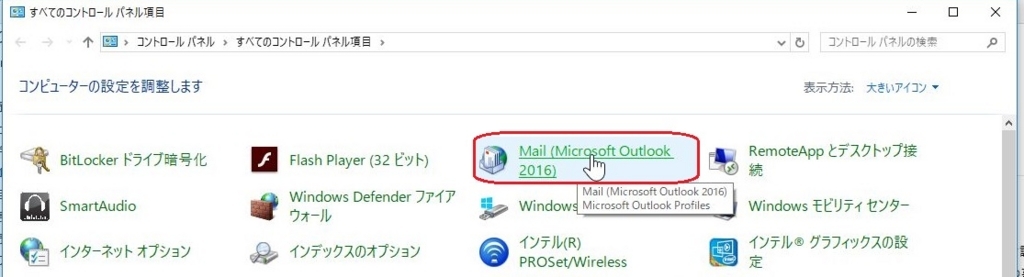
2.【プロファイルの表示】をクリックする。
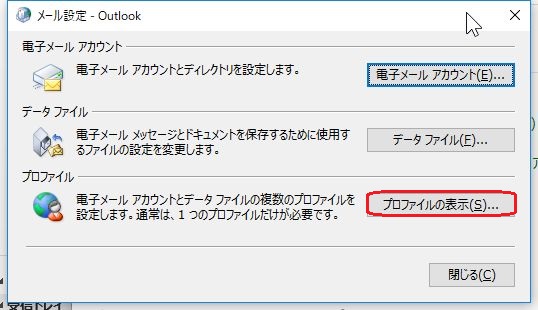
3.「使用するプロファイルを選択する」を選択し、【OK】をクリックする。
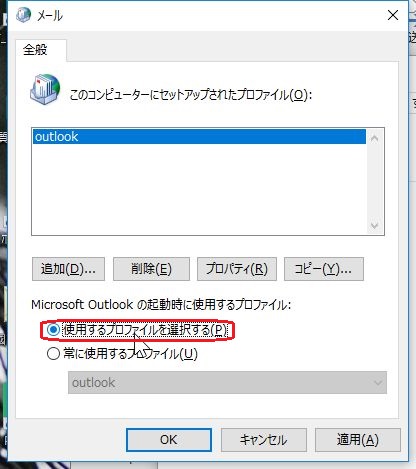
4.Outlookクライアントを起動する。
5.「プロファイルの選択」ダイアログが表示されるので、「作成」をクリックする。
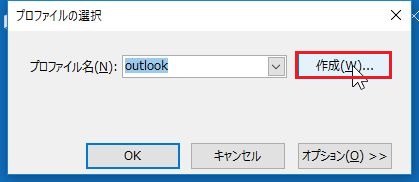
6.任意のプロファイル名を入力し、【OK】をクリックする。
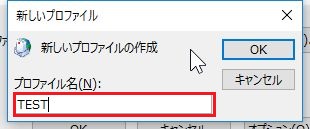
7.「アカウントの追加」ウィザードが表示される。
8.電子メールアカウントの設定を行う。
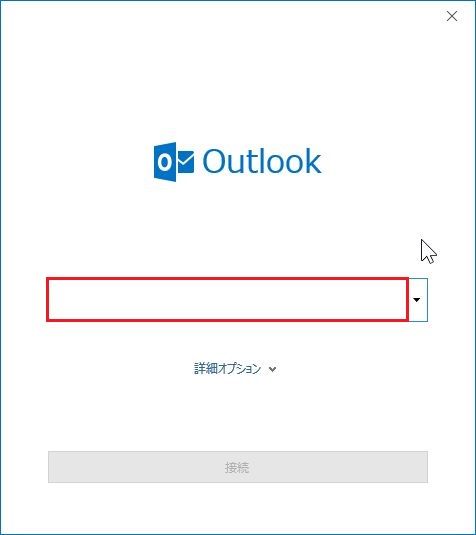
≪正常にメールが同期されるか確認する≫
1.Outlookを起動する。
2.「プロファイルの選択」画面が表示されたら、先ほど作成した
プロファイル名を選択し、【OK】をクリックする。
④セキュリティソフトの無効化
セキュリティソフトが影響している場合もありますので、
検証のために一度「無効化」にしましょう。
⑤セーフモードでの起動
Outlookをセーフモードで立ち上げることにより、Outlookアドインの問題の
切り分けを行うことが可能です。
《セーフモードでの起動方法》
Ctrlキーを押したまま、Outlookアイコンをクリックします。
参考:http://office.microsoft.com/ja-jp/powerpoint-help/HP010140792.aspx
⑥コマンドスイッチの実施
コマンドスイッチを実行するにあたり、以下の影響があります。
- お気に入りフォルダの設定が初期化されます。
- 検索フォルダの登録が初期化されます。
- 予定表グループの設定が初期化されます。
《Outlookビューのリセット》
1.Outlookクライアントを終了する。
2.「スタート」ボタンをクリックし、「ファイル名を指定して実行」を
クリックする。
3.「名前」ボックスに「Outlook.exe /cleanviews」を入力し、「Enter」を
クリックする。
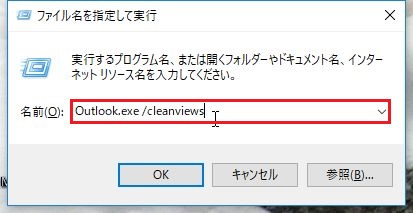
4.Outlookクライアントが起動する。
《Outlookフォルダーのリセット》
1.Outlookクライアントを終了する。
2.「スタート」ボタンをクリックし、「ファイル名を指定して実行」を
クリックする。
3.「名前」ボックスに「Outlook.exe /resetfolders」を入力し、「Enter」を
クリックする。
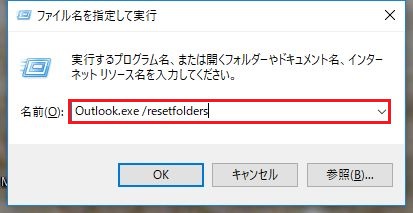
4.Outlookクライアントが起動する。
《Outlook のナビゲーション ウィンドウのリセット》
1.Outlook クライアントを終了する。
2.[スタート] ボタンをクリックし、[ファイル名を指定して実行] をクリックする。
3.[名前] ボックスに、「Outlook.exe /resetnavpane」と入力し、[Enter] キーを
押下する。
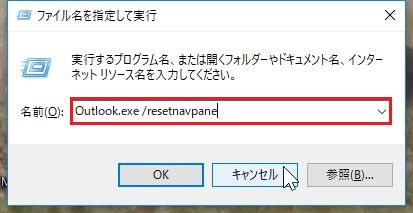
4.Outlook クライアントが起動する。
⑦Office製品の再インストール
アンインストールする際は、「Easyfix」をお使い下さい。
以上
2018年07月
コンテンツの検索
今日は「コンテンツの検索」です。
コンテンツの検索画面が新しいUIになっていましたので、
今回は「退職者のメールデータをバックアップする」を例に新しいUIの使い方を
書きたいと思います。
1.Office365管理センターにログインする。
2.「管理センター」→「セキュリティ」→「検索と調査」→「コンテンツの検索」を選択する。
4.「場所:選択した場所」→「特定の場所」→「変更」をクリックする。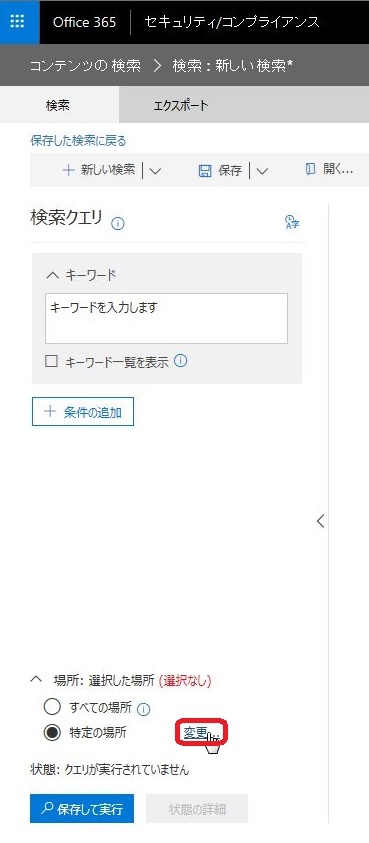
5.「Exchangeメール」→「ユーザ、グループ、またはチームを選択」をクリックする。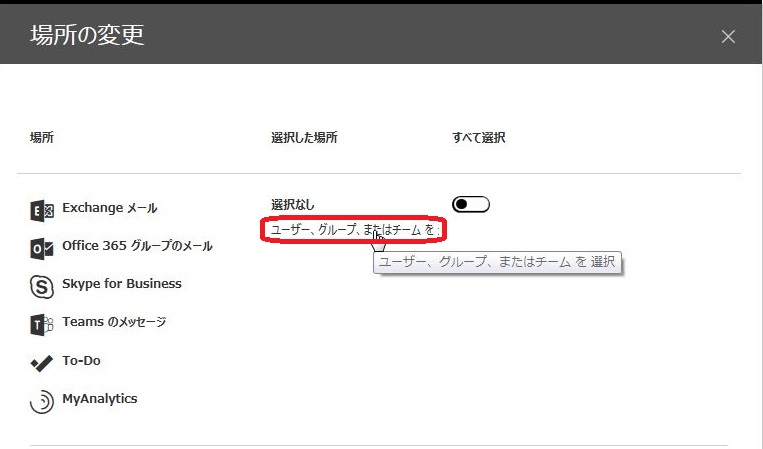
7.検索ウィンドウでユーザの検索を行い、ユーザが表示されたらチェックを入れる。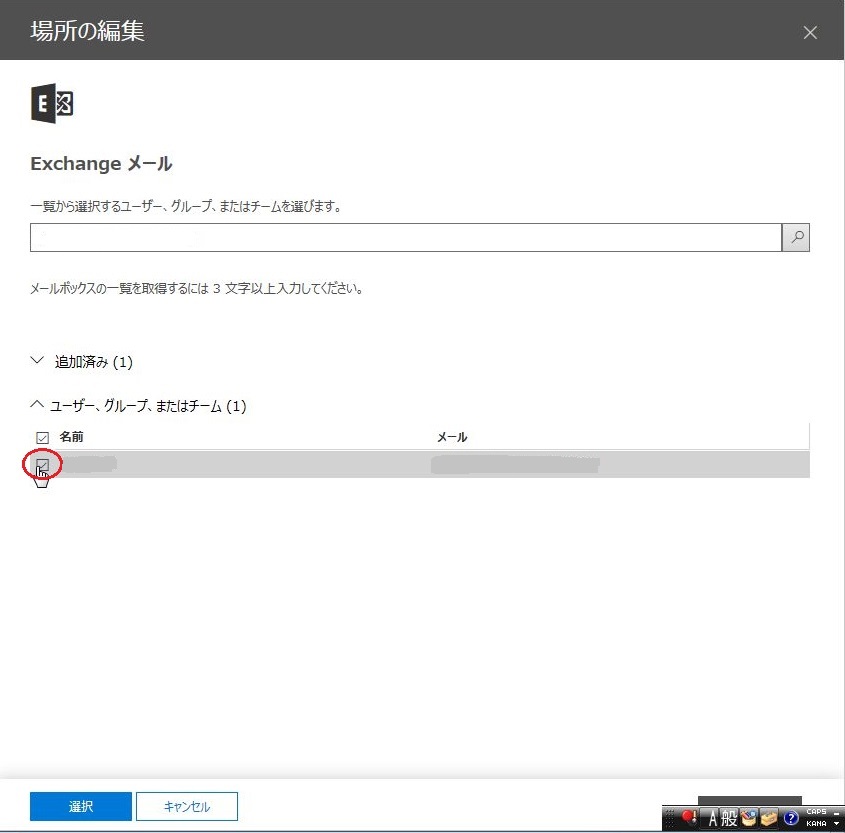
8.「選択」をクリックする。
11.名前の欄には「YYYYMMDD_ユーザ名」を入力し、「保存」をクリックする。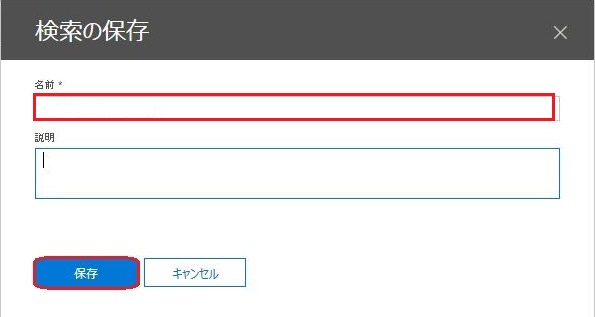
12.検索が開始されるので、「保存した検索に戻る」をクリックする。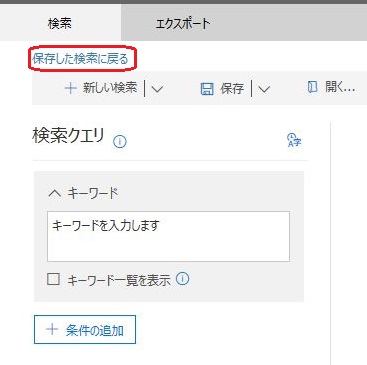
14.「検索が完了しました」の表示が出ていることを確認する。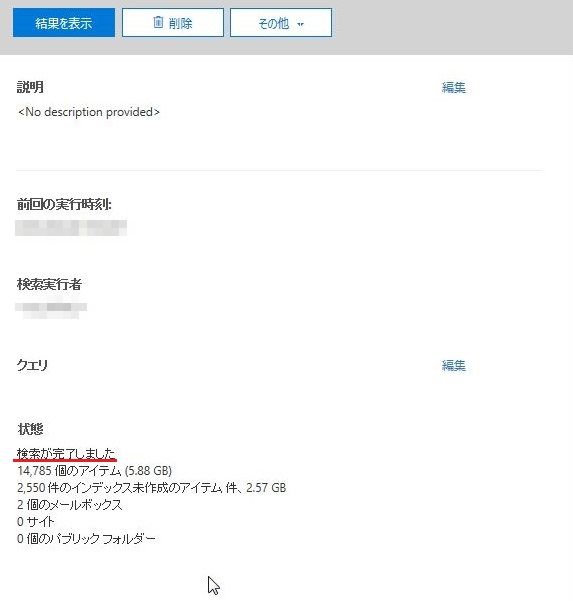
18.先ほど検索した名前をクリックする。
19.「エクスポートキーをコピー」する。
※「このWebページがクリップボードへアクセスすることを許可しますか?」と
いうポップアップが表示されたら「アクセスを許可する」をクリックする。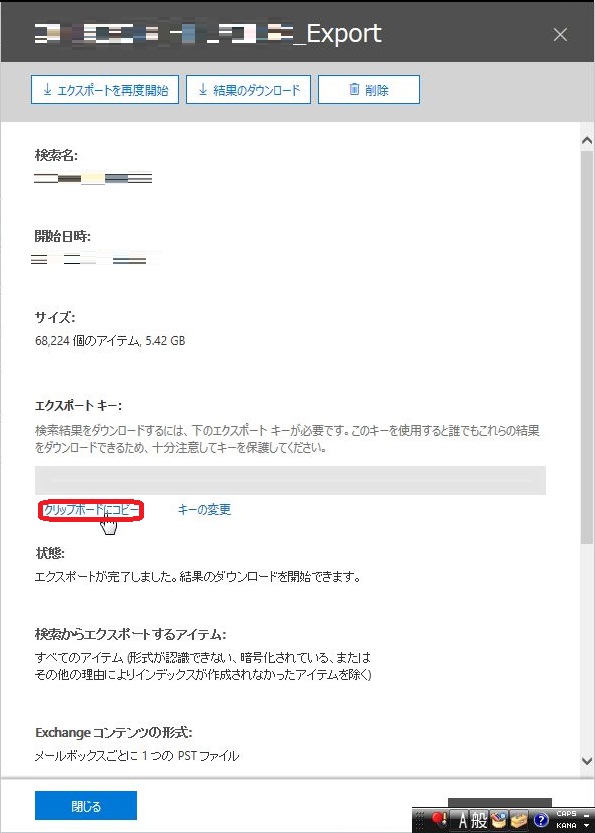
21.「アプリケーションのインストールーセキュリティの警告」のポップアップが表示されたら「インストール」をクリックする。
22.エクスポートキーを貼り付ける。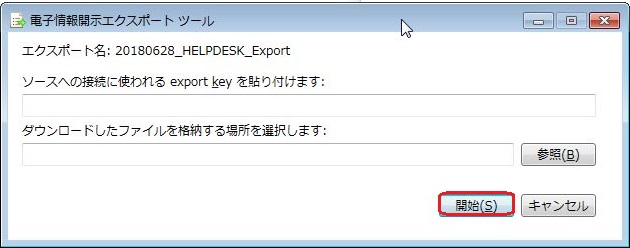
以下のデータを指定して下さい。
- 「ソースへの接続に使われるexport key」⇒先ほどコピーしたエクスポートキー
- 「ダウンロードしたファイルを格納する場所」⇒エクスポートデータの保存先
23.エクスポートが完了するまで待つ
※1日かかる場合があります。
以上
2018年07月
他社の予定表を自分のスケジュールで見たい
本日は「他社の予定表を自分のスケジュールで見たい」です。
この頃 全然更新できていなくてすみません。
特殊な話かもしれないのですが、
あるTさんが、O社とC社に所属しており、O社とC社の自分のスケジュールを
お互いの会社のスケジュールで見たい場合、
Outlookクライアントでは、予定表を重ねてみることが可能です。
しかし今回は「Outlook for iOSで見ることはできないか」ということを書きたいと思います。
現状 Outlook for iOSでは、予定表を重ねて見ることは出来ません。
ならばO社とC社の予定表を同期をかけるようなことが出来たらと考えました。
●PowerShellなどでちゃちゃっと同期
●O社のユーザAの予定アイテムをとC社のユーザA'の予定表に自動的にコピーする(その反対も)
それも簡単に!出来ないものかと。
しかし、、、残念。。。
Powershellなどで同期をかけることやコピーを行うこと出来ません。
手動で「ユーザー A の予定アイテムをユーザー A' の予定表に一括登録する」方法でしか
対応が出来ません。
※こちらはMicrosoftの仕様となるとのことです。
では、手順に行ってみましょう。
手順の概要としては、
1.ユーザAのプロファイルにて、Outlookクライアントを起動する。
2.ユーザAの予定表をPSTファイルでエクスポートする。
3.ユーザA'のプロファイルにて、Outlookクライアントを起動する。
4. 2でエクスポートしたPSTファイルをユーザA'の予定表にインポートする。
下記が参考URLです。
Outlook の .pst ファイルを使用したメールなどのデータ移行
URL : https://support.office.com/ja-jp/article/14252b52-3075-4e9b-be4e-ff9ef1068f91
Title : Outlook .pst ファイルからのデータ移行バックアップ インポート
URL : https://support.office.com/ja-jp/article/431a8e9a-f99f-4d5f-ae48-ded54b3440ac
ここで心配になるのが、
例えば1週間に1回上記の手順を行う運用を行った場合、インポートするたびに
重複してインポートされてしまわないかということですが、インポートするときに選択肢として、
インポートウィザードのオプションより [重複した場合、インポートするアイテムと置き換える] や [重複したらインポートしない] を選択することが可能なので、
選択肢を必ず選んで下さい。
以上
2018年05月