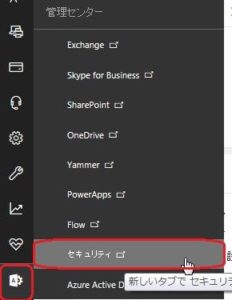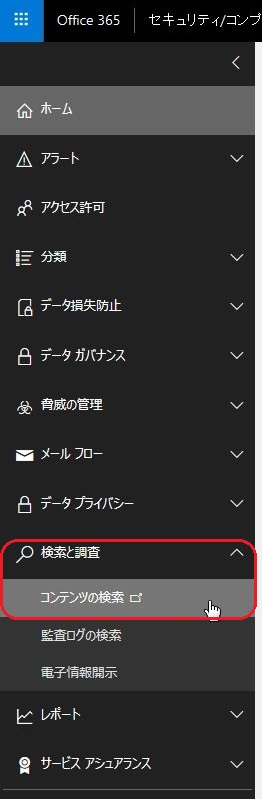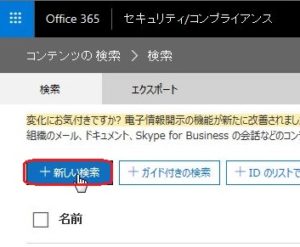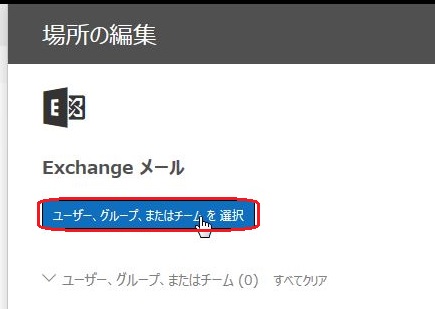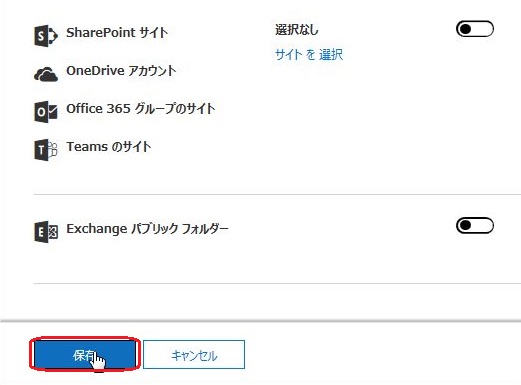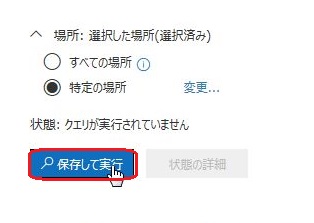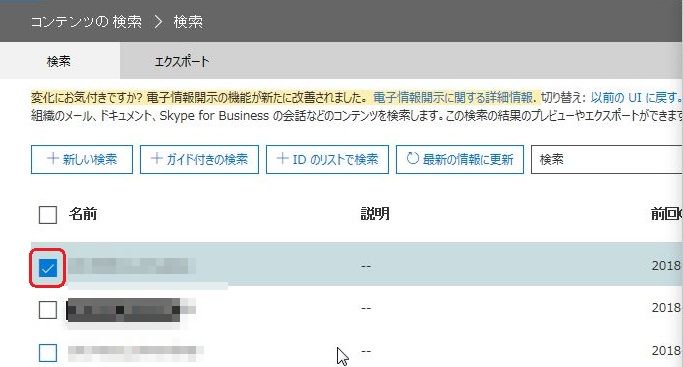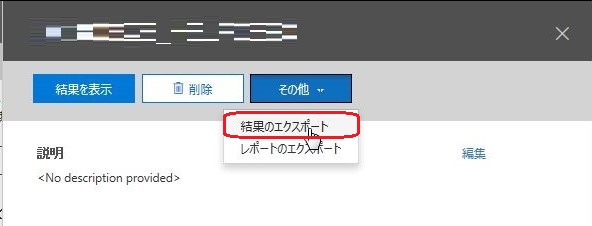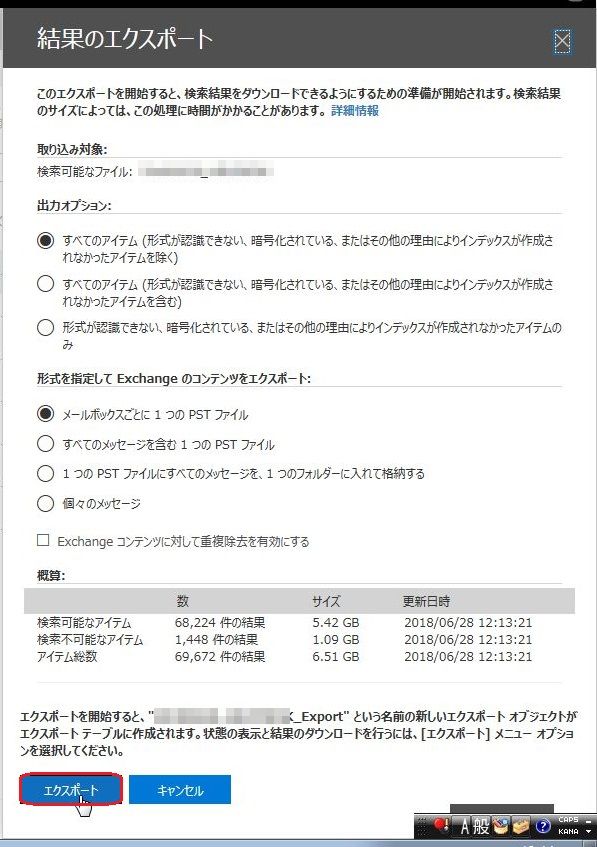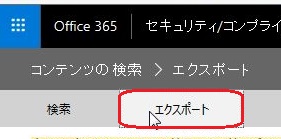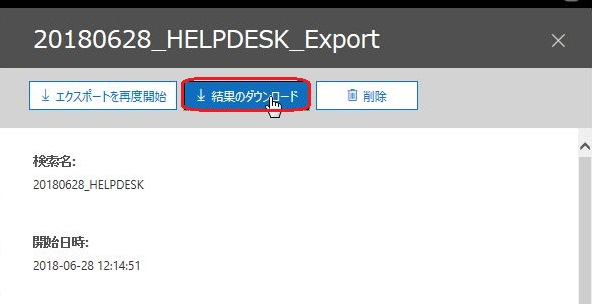コンテンツの検索
今日は「コンテンツの検索」です。
コンテンツの検索画面が新しいUIになっていましたので、
今回は「退職者のメールデータをバックアップする」を例に新しいUIの使い方を
書きたいと思います。
1.Office365管理センターにログインする。
2.「管理センター」→「セキュリティ」→「検索と調査」→「コンテンツの検索」を選択する。
4.「場所:選択した場所」→「特定の場所」→「変更」をクリックする。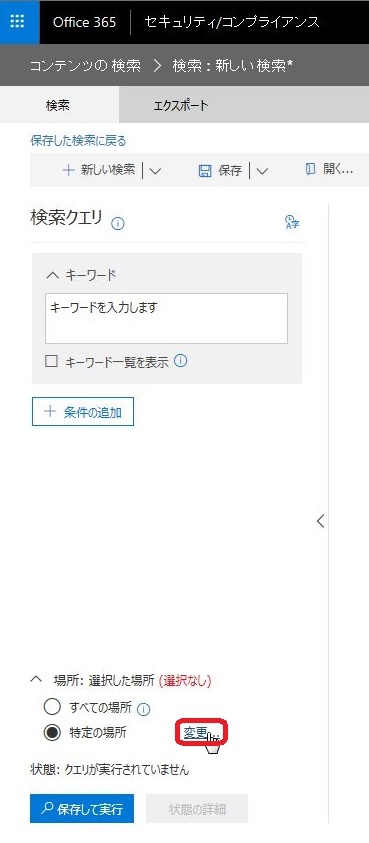
5.「Exchangeメール」→「ユーザ、グループ、またはチームを選択」をクリックする。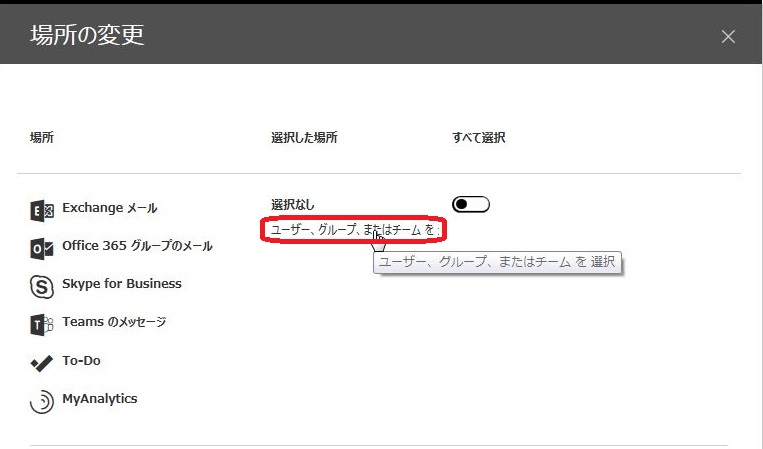
7.検索ウィンドウでユーザの検索を行い、ユーザが表示されたらチェックを入れる。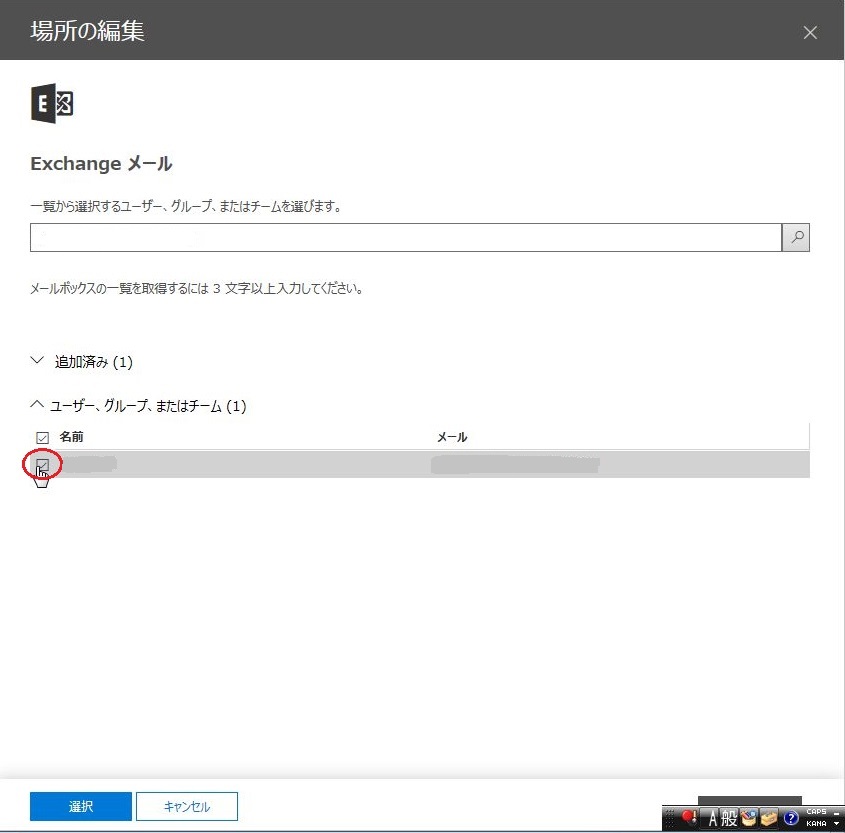
8.「選択」をクリックする。
11.名前の欄には「YYYYMMDD_ユーザ名」を入力し、「保存」をクリックする。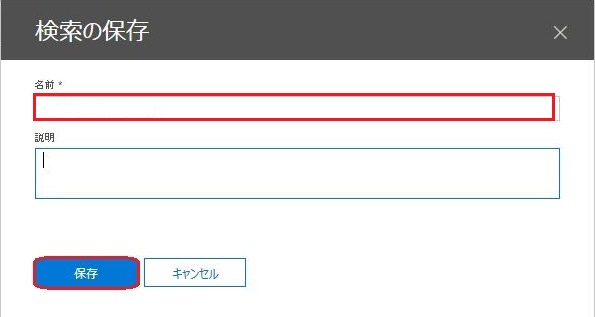
12.検索が開始されるので、「保存した検索に戻る」をクリックする。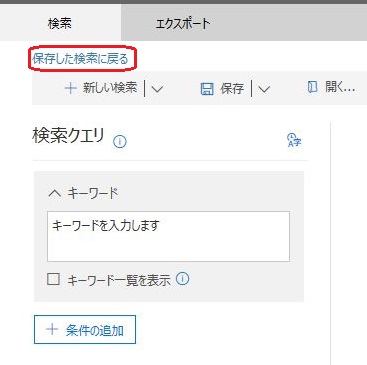
14.「検索が完了しました」の表示が出ていることを確認する。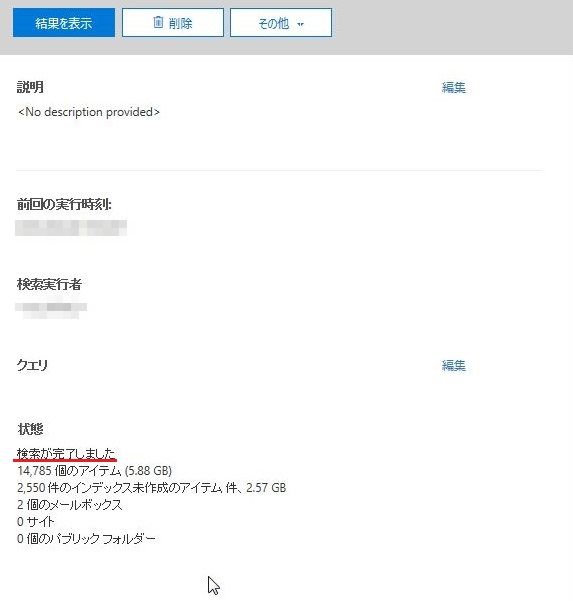
18.先ほど検索した名前をクリックする。
19.「エクスポートキーをコピー」する。
※「このWebページがクリップボードへアクセスすることを許可しますか?」と
いうポップアップが表示されたら「アクセスを許可する」をクリックする。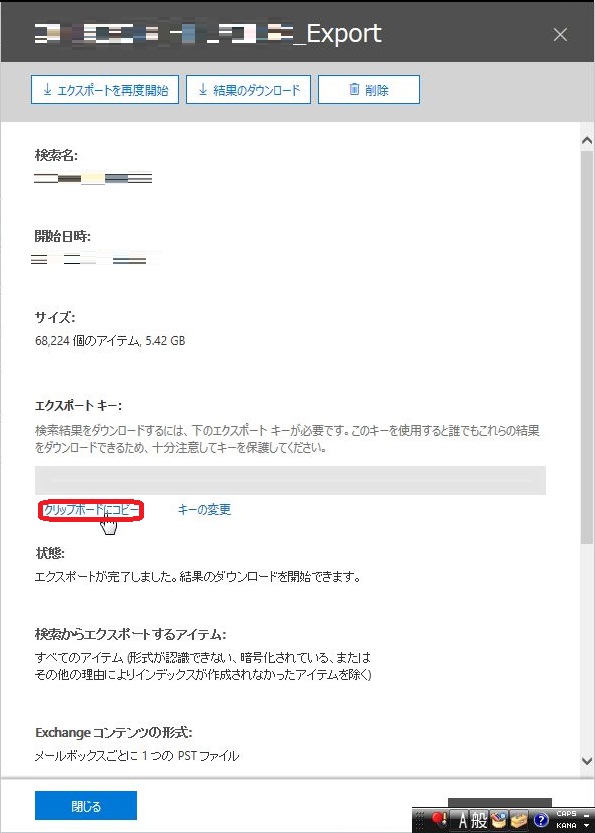
21.「アプリケーションのインストールーセキュリティの警告」のポップアップが表示されたら「インストール」をクリックする。
22.エクスポートキーを貼り付ける。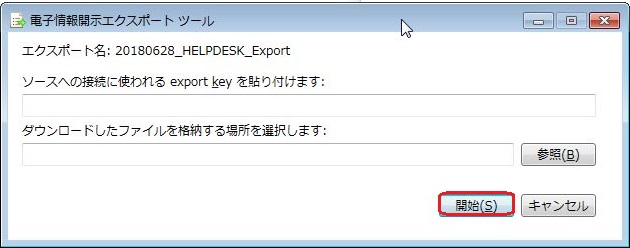
以下のデータを指定して下さい。
- 「ソースへの接続に使われるexport key」⇒先ほどコピーしたエクスポートキー
- 「ダウンロードしたファイルを格納する場所」⇒エクスポートデータの保存先
23.エクスポートが完了するまで待つ
※1日かかる場合があります。
以上
2018年07月