送信済みアイテム フォルダーへアイテムが保存されない_1
今日は「送信済みアイテム フォルダーへアイテムが保存されない」です。
送信メールが「送信済みアイテムフォルダー」に入る場合と入っていない場合があり、
特にルールは設定していませんでした。
この問題は、1週間くらいで自然に解決してしまったので、
原因などは分からないですが、原因調査の方法を記載したいと思います。
現象:送信済みのアイテムが、Outlookクライアントの「送信済みフォルダに入る
アイテム」と「送信済みフォルダに入らないアイテム」が存在しており、
メッセージの追跡を行っても「Delivered」となっている。
≪試したこと≫
①「送信済みアイテムフォルダー内のメッセージのコピーを保存してみる。
「送信済みアイテム」にユーザが送信したメールが保存されていない場合は、
「オプション」の「送信済みアイテムフォルダー内のメッセージの
コピーを保存する」のチェックがONになっているか確認する。
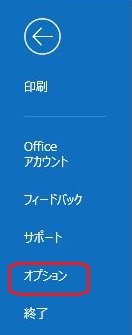
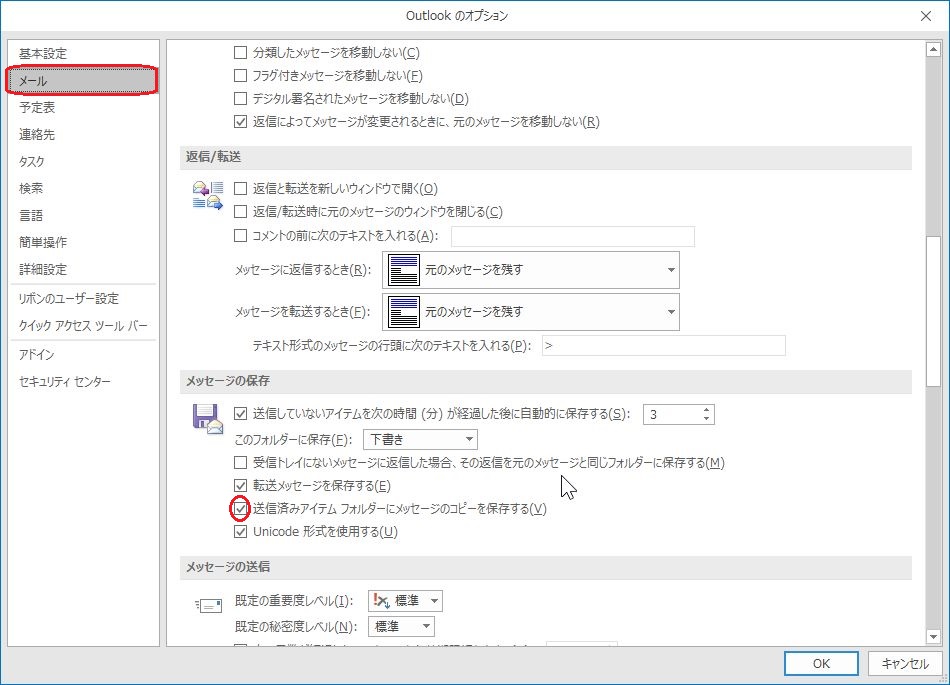
②Outlookのテンプレート(oft)を利用していないか。
テンプレートを使用している場合、oftファイルにて、
[オプション] タブ→ [指定の場所に送信済みアイテムを保存] →
「既定のフォルダーを使用」にチェックがはいっていることを確認する。
③プロファイルの再作成
クライアント環境のキャッシュの影響を排除するため、OSTファイルの削除を行ってください。
≪新しいフォルダの作成・データ移動≫
1.【スタート】→【コントロールパネル】→【メール】をクリックする。
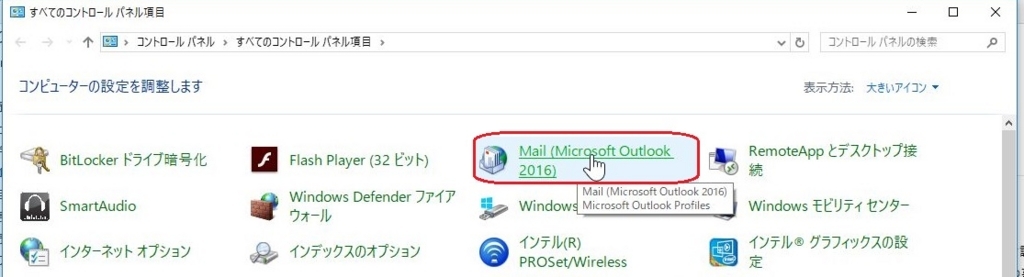
2.【データファイル】をクリックする。
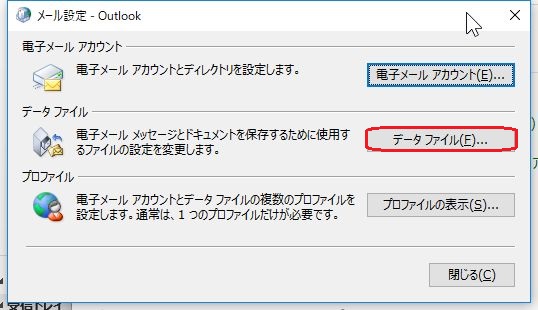
3.【ファイルの場所を開く】をクリックする。
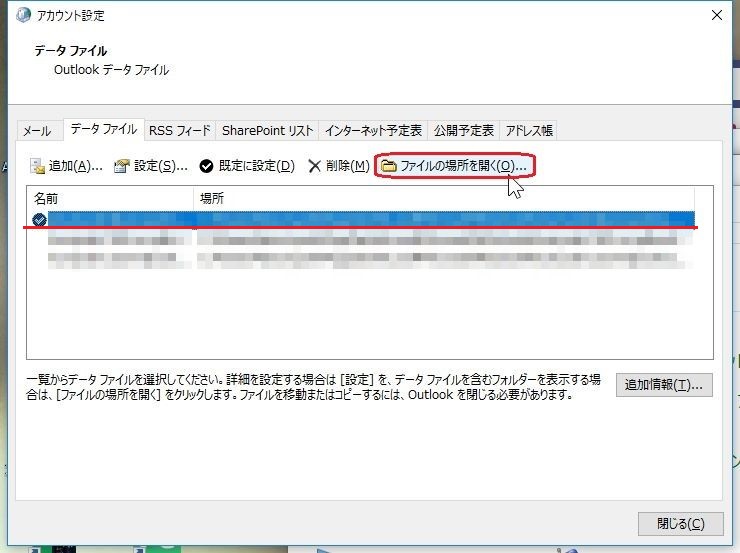
4.「新しいフォルダー」を作成する。(任意の名前で良い)
5.先ほど作成したフォルダーに表示されているファイルとフォルダをすべて移動させる。
※先ほど作ったフォルダだけが残っている状態にする。
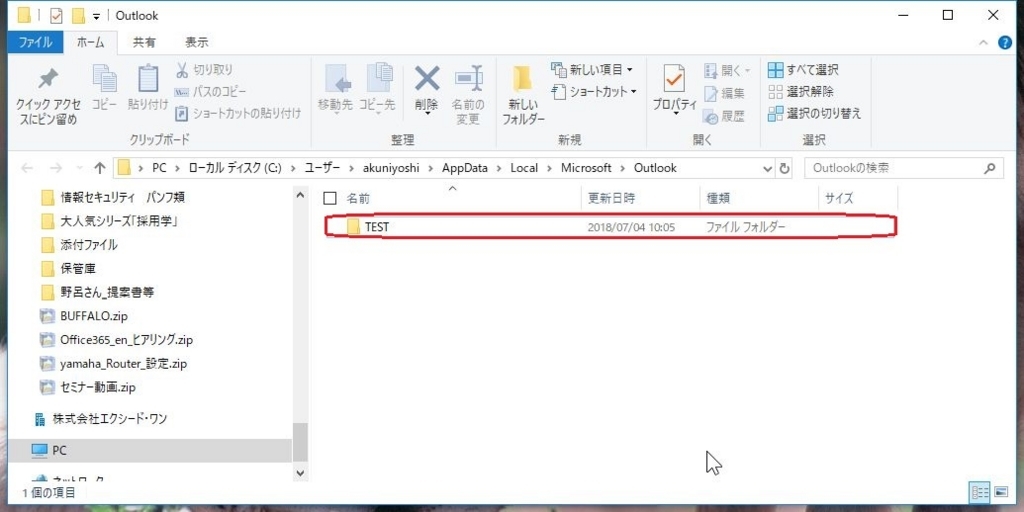
6.ウィンドウを閉じる。
≪プロファイルの再作成≫
1.【スタート】→【コントロールパネル】→【メール】をクリックする。
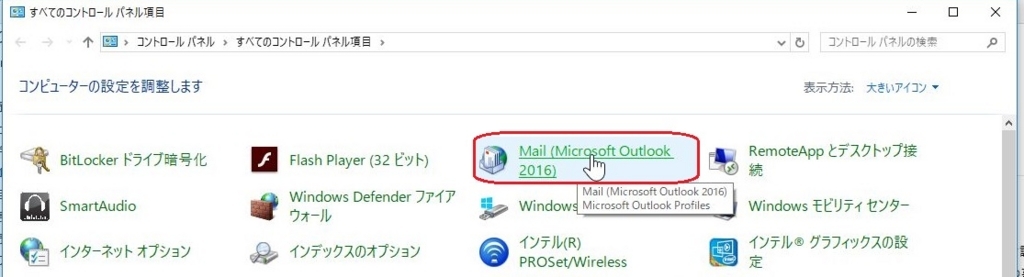
2.【プロファイルの表示】をクリックする。
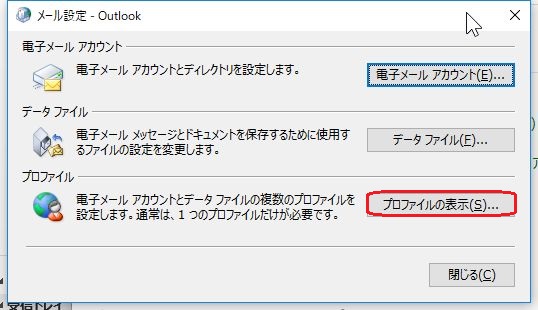
3.「使用するプロファイルを選択する」を選択し、【OK】をクリックする。
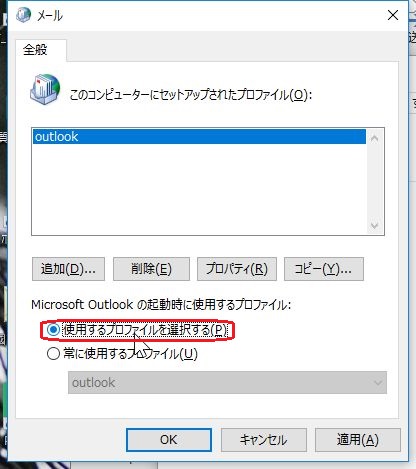
4.Outlookクライアントを起動する。
5.「プロファイルの選択」ダイアログが表示されるので、「作成」をクリックする。
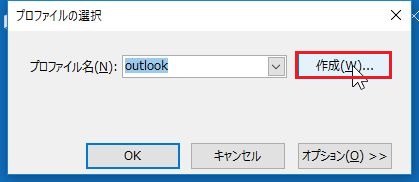
6.任意のプロファイル名を入力し、【OK】をクリックする。
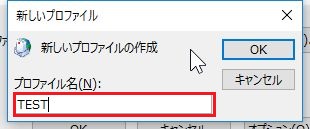
7.「アカウントの追加」ウィザードが表示される。
8.電子メールアカウントの設定を行う。
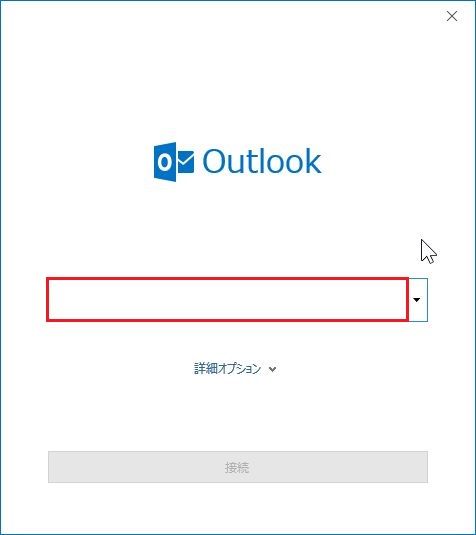
≪正常にメールが同期されるか確認する≫
1.Outlookを起動する。
2.「プロファイルの選択」画面が表示されたら、先ほど作成した
プロファイル名を選択し、【OK】をクリックする。
④セキュリティソフトの無効化
セキュリティソフトが影響している場合もありますので、
検証のために一度「無効化」にしましょう。
⑤セーフモードでの起動
Outlookをセーフモードで立ち上げることにより、Outlookアドインの問題の
切り分けを行うことが可能です。
《セーフモードでの起動方法》
Ctrlキーを押したまま、Outlookアイコンをクリックします。
参考:http://office.microsoft.com/ja-jp/powerpoint-help/HP010140792.aspx
⑥コマンドスイッチの実施
コマンドスイッチを実行するにあたり、以下の影響があります。
- お気に入りフォルダの設定が初期化されます。
- 検索フォルダの登録が初期化されます。
- 予定表グループの設定が初期化されます。
《Outlookビューのリセット》
1.Outlookクライアントを終了する。
2.「スタート」ボタンをクリックし、「ファイル名を指定して実行」を
クリックする。
3.「名前」ボックスに「Outlook.exe /cleanviews」を入力し、「Enter」を
クリックする。
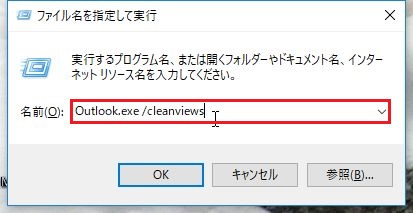
4.Outlookクライアントが起動する。
《Outlookフォルダーのリセット》
1.Outlookクライアントを終了する。
2.「スタート」ボタンをクリックし、「ファイル名を指定して実行」を
クリックする。
3.「名前」ボックスに「Outlook.exe /resetfolders」を入力し、「Enter」を
クリックする。
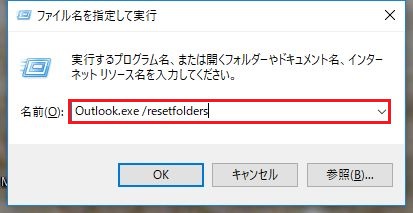
4.Outlookクライアントが起動する。
《Outlook のナビゲーション ウィンドウのリセット》
1.Outlook クライアントを終了する。
2.[スタート] ボタンをクリックし、[ファイル名を指定して実行] をクリックする。
3.[名前] ボックスに、「Outlook.exe /resetnavpane」と入力し、[Enter] キーを
押下する。
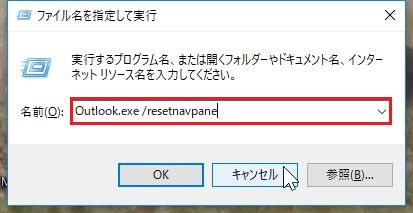
4.Outlook クライアントが起動する。
⑦Office製品の再インストール
アンインストールする際は、「Easyfix」をお使い下さい。
以上
2018年07月